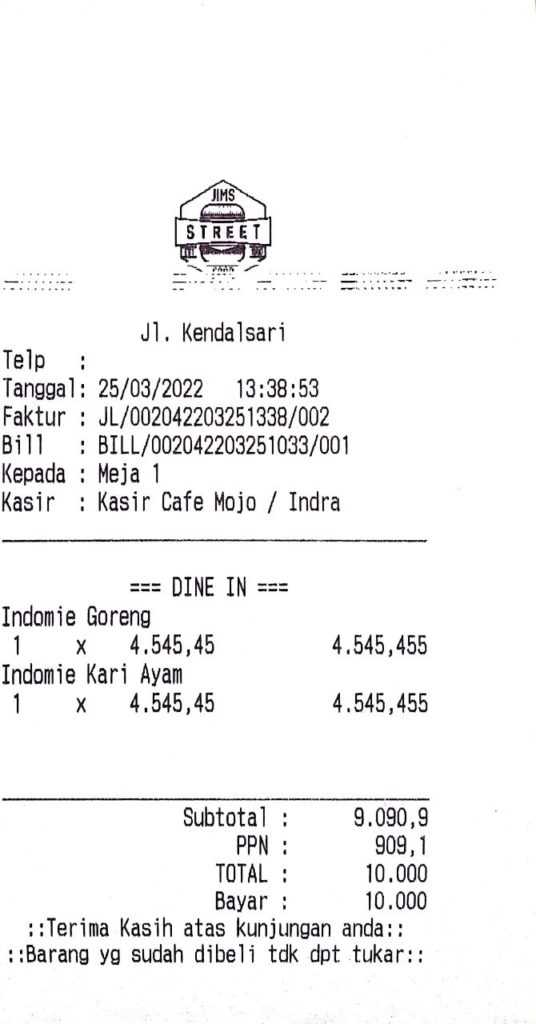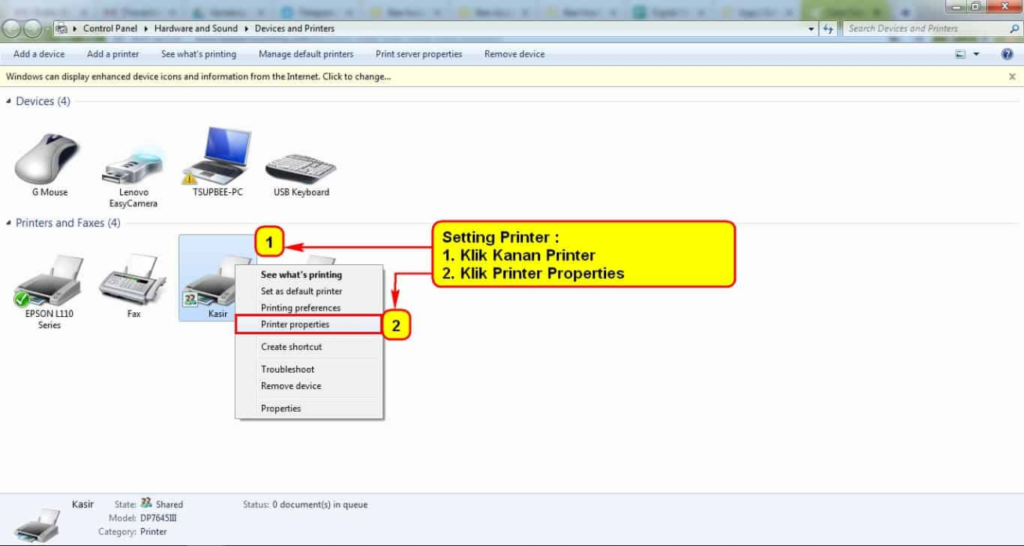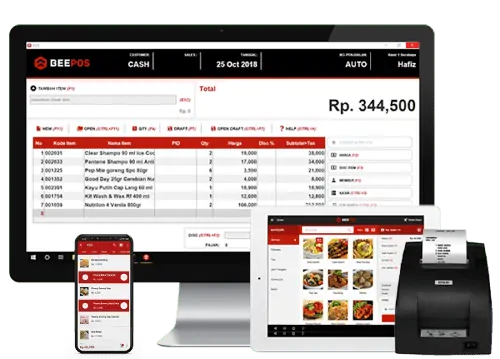Hallo Pebisnis,
Pada kesempatan kali ini kami akan membahas mengenai Cara Cetak Logo Pada Nota Beepos Resto, berikut untuk tampilan nota/struk kasir Beepos Resto dengan menampilkan logo nota :
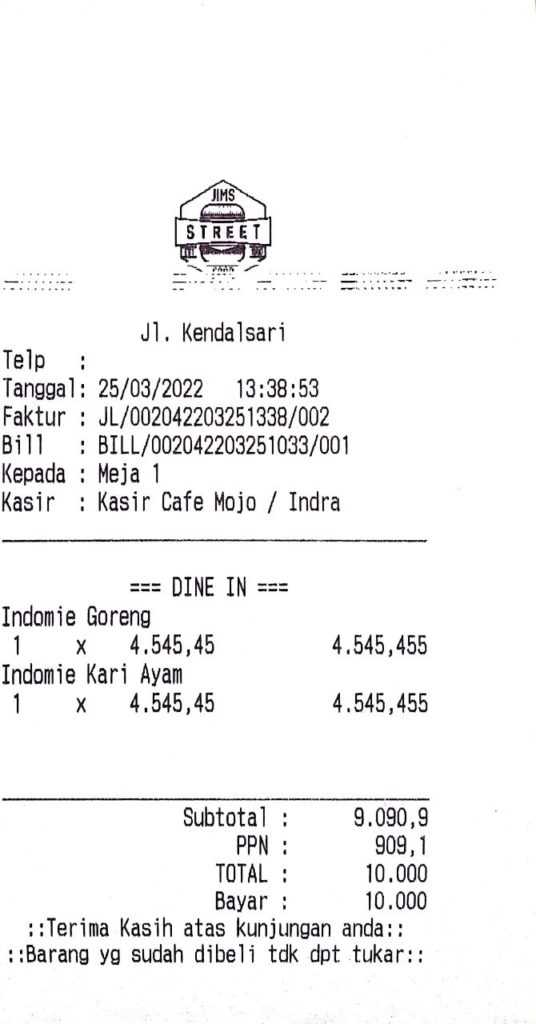
Gb 1. Nota Kasir Beepos Resto
Sebelum setting dan cetak logo nota pada Beepos Resto, wajib dipastikan untuk dilakukan Sharing Printer yang digunakan untuk cetak nota/struk. Berikut ini langkah-langkah cara sharing printer pada Windows :
- Silahkan masuk Daftar Printer yang sudah anda install sebelumnya di Windows. Caranya masuk pada menu [Control Panel] > [Hardware and Sound] > [Device and Printers]
- Klik kanan pada printer yang digunakan cetak nota Beepos Resto
- Pilih Printer Properties
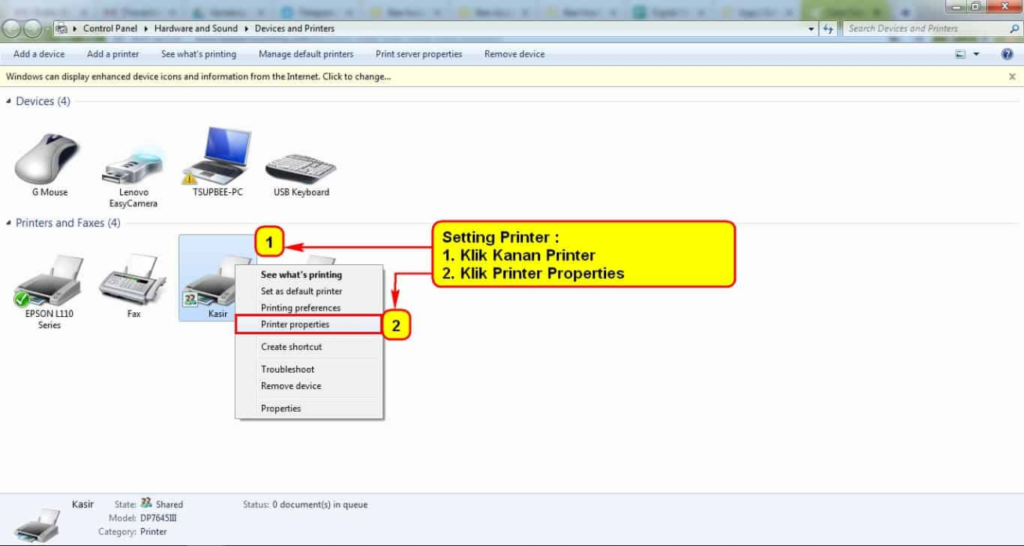
Gb 2. Klik Printer Properties
- Setelah pilih Printer Properties, maka untuk setting sharing printer silahkan ikuti panduan berikut ini :
- Klik Tab Sharing
- Checklist pada pilihan Share this printer
- Isi nama printer pada kolom Share Name (Harus sesuai dengan nama printer)
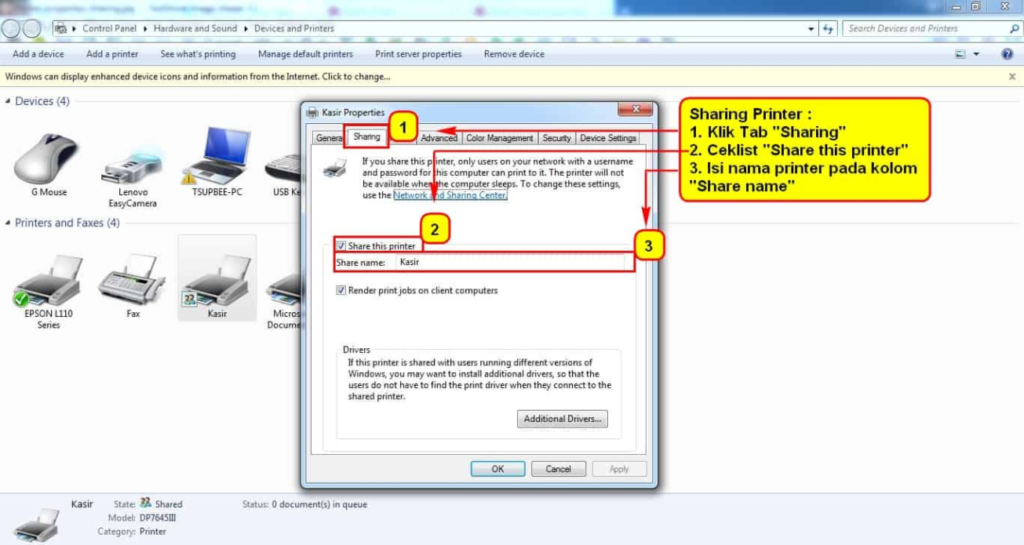
Gb 3. Aktifkan Sharing Printer
- Setelah sudah dilakukan setting pada printernya, maka langkah selanjutnya Anda upload logo perusahaan untuk cetak nota kasirnya. Masuk menu [Sistem] > [Perusahaan] > Upload logo dengan cara klik Browse.
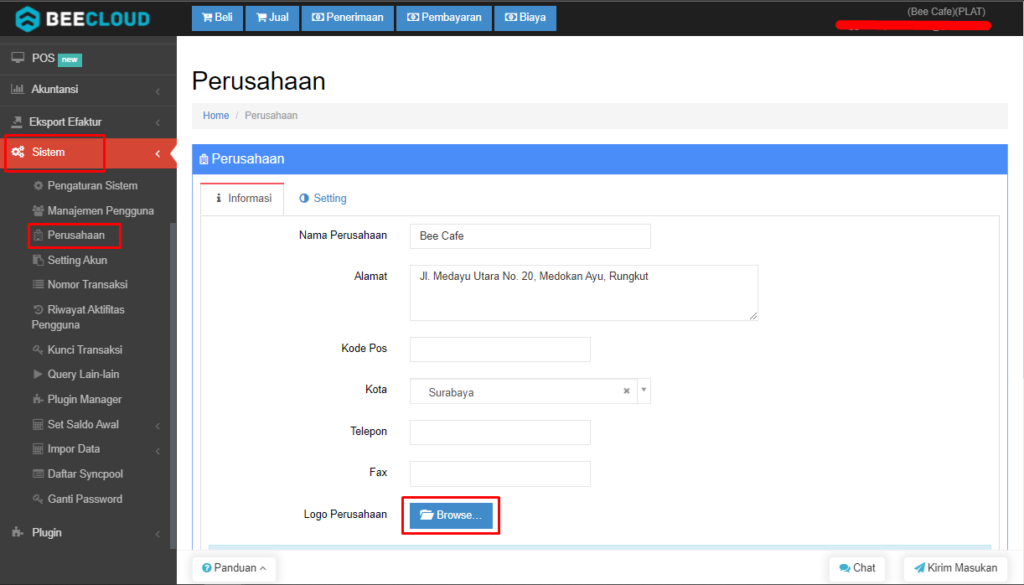
Gb 4. Browse Logo Perusahaan
- Jika sudah diinputkan logonya maka bisa disimpan. Perlu diketahui untuk ukuran logo perusahaan harus berekstensi .jpg atau .png dan Ukuran file tidak lebih dari 300Kb
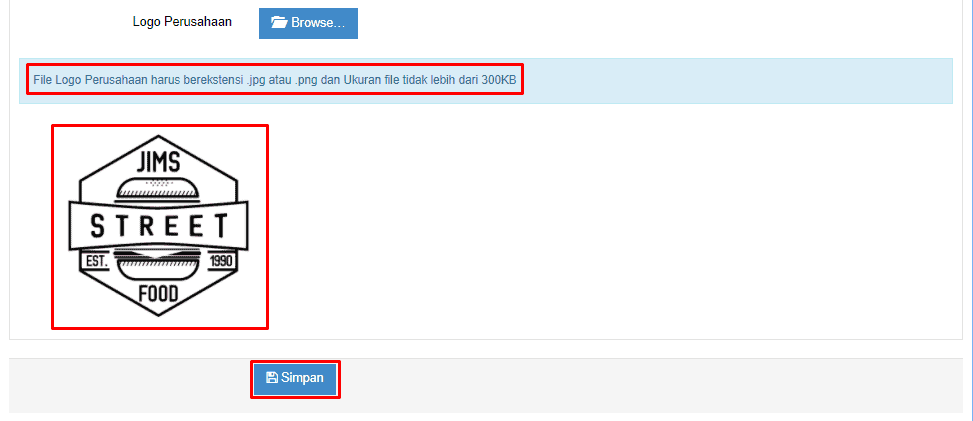
Gb 5. Simpan Logo Perusahaan
- Sebelum login pada Beepos Resto, silahkan lakukan Update Data dahulu. Tunggu update data hingga selesai, lalu masuk ke Login dengan menggunakan PIN yang sudah Anda buat sebelumnya
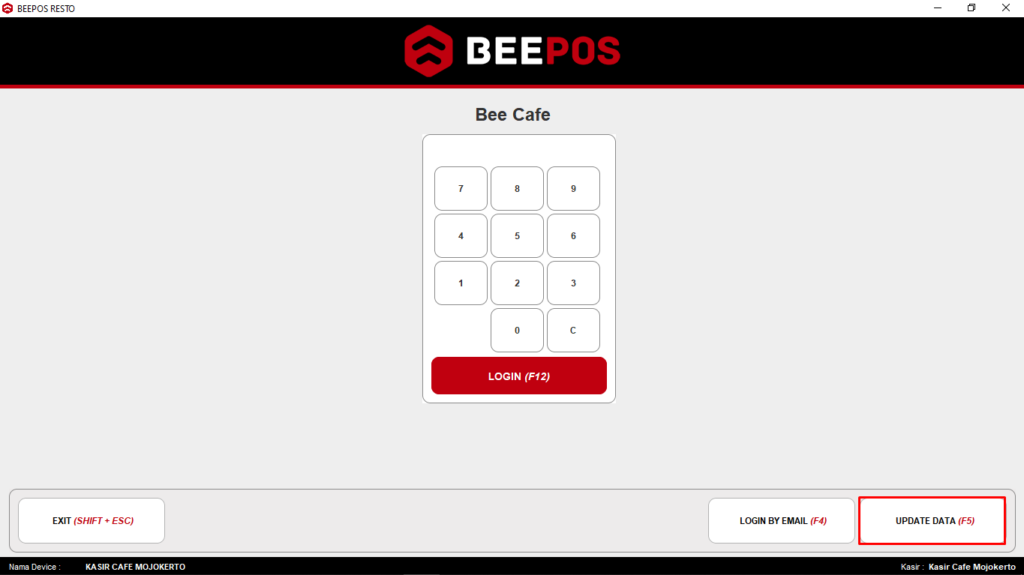
Gb 6. Lakukan Update Data

Gb 7. Update Data Sukses
- Setelah itu masuk pada menu [Setting]
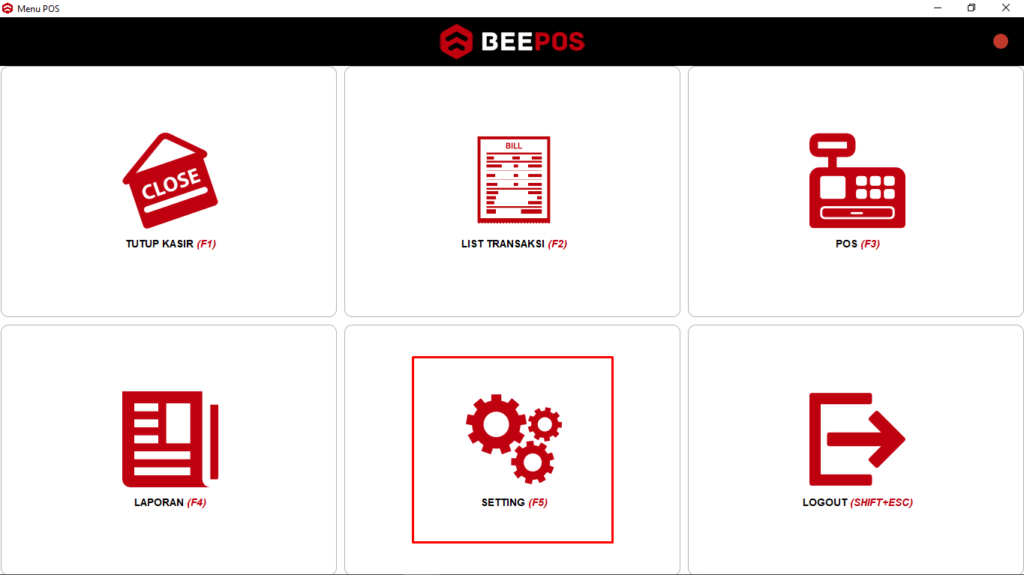
Gb 8. Masuk Menu Setting
- Pilih [PRINTER] lalu klik menu [Setting Nota], kemudian perhatikan kode Nota POS. Nota POS yaitu nota penjualannya
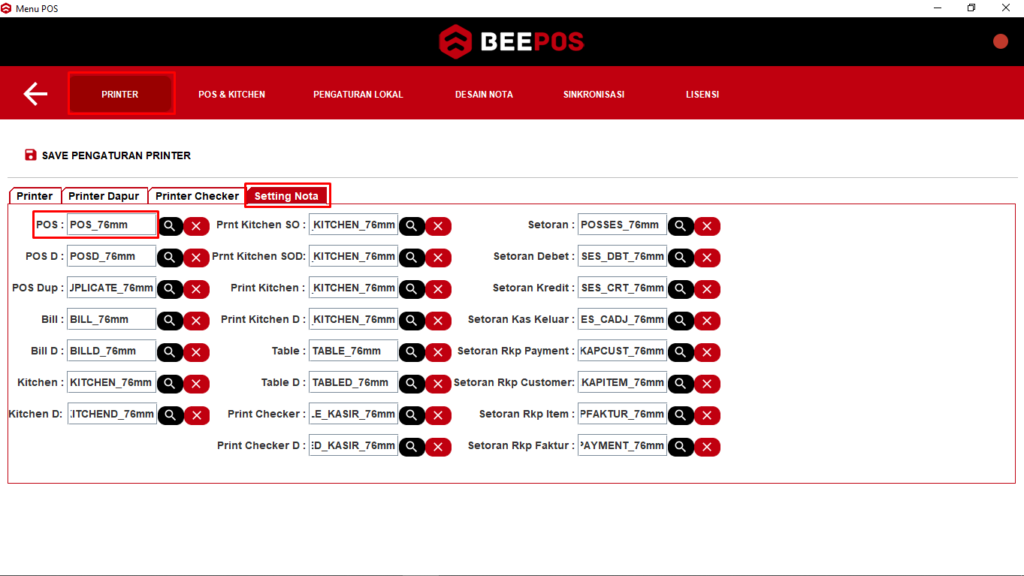
Gb 9. Setting Nota
- Selanjutnya buka desain nota dengan kode "POS_76mm" untuk menonaktfikan Cetak Logo, dengan cara klik menu [Desain Nota] > [Open Desain] > Cari desain nota dengan kode "POS_76mm"
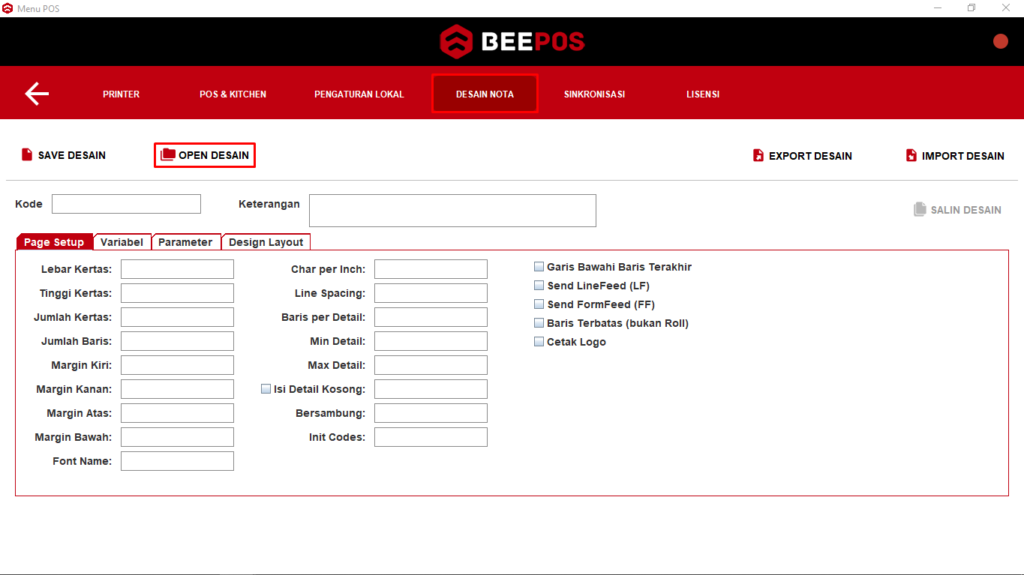
Gb 10. Open Desain Nota
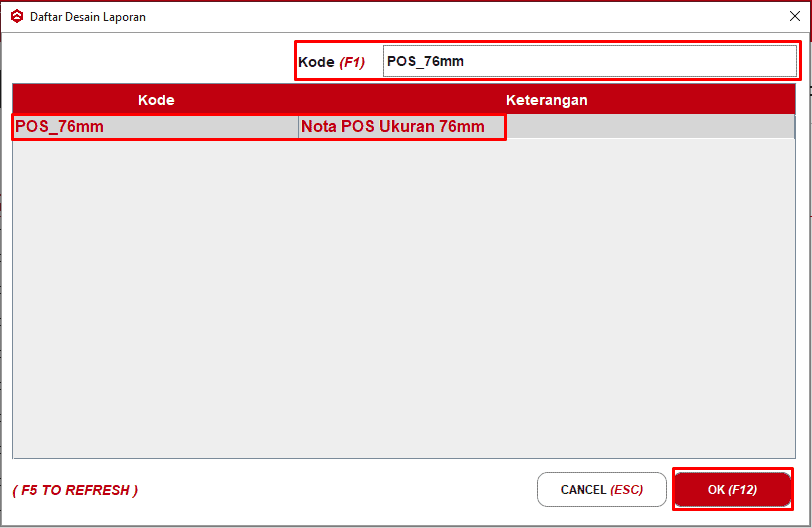
Gb 11. Cari Kode Nota Beepos Resto
- Setelah open desain nota maka bisa lakukan centang logo kemudian klik Save Desain
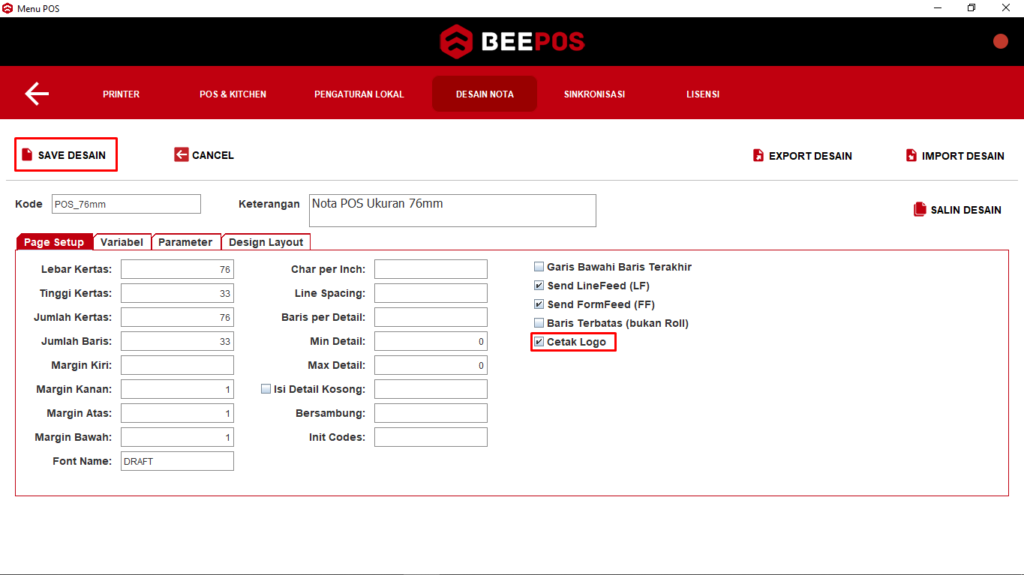
Gb 12. Centang Logo Nota Beepos Resto
- Jika sudah selesai maka bisa lakukan Logout dari Beepos Resto dan tutup program. Lalu buka program kembali Beepos Resto. Maka bisa dicoba untuk cetak nota dengan memunculkan logo pada Beepos Resto
Catatan : Apabila sudah Centang Logo, namun yang keluar merupakan karakter random seperti @$&^@*%*#(^@( maka printer yang Anda gunakan belum compatible dengan Beepos Resto