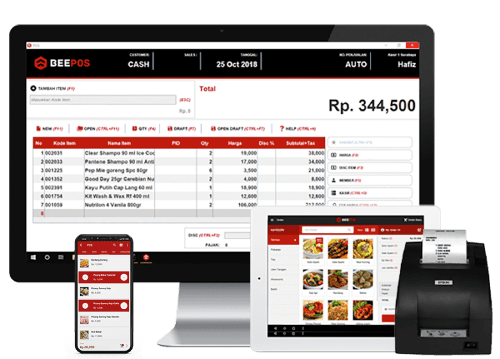Master item adalah dokumen yang menyimpan data item - item barang pada perusahaan. Untuk memasukkan item barang di BeeCloud, pilih pada menu |Master| - |Item| - |Tambah Baru|
Penggunaan
Pada Master item terdapat 6 Tab :
- Spesifikasi

Gambar 1.a Tab Spesifikasi
- Kode
Secara default sistem akan mengisinya dengan isian "AUTO" ini berarti Kode Item yang nantinya akan anda gunakan secara otomatis akan di Generate oleh sistem. Silahkan ganti isian "AUTO" jika ingin membuatk Kode Item sendiri.
Tips : Jika Anda Membuat Kode Item sendiri lebih baik menggunakan singkatan / inisial dari Nama Barang tersebut, karena akan mempermudah anda dikemudian hari.
- Barcode
Diisi dengan kode Barcode item tersebut. Karena kolom ini Optional, jadi silahkan digunakan jika Kode Item dengan Kode Barcode ingin anda bedakan mungkin karena kode barcode mengikuti dari pabrik (vendor).
- Nama
Diisi dengan Diskripsi atau Nama Item.
Tips : Dalam membuat nama barang mohon Diperhatikan urutan penulisannya, karena akan memudahkan anda dalam pencarian item tersebut. Urutan Penulisan : <Nama Barang / Jenis Barang> <Merk> <Model> <Warna> <Ukuran>
Contoh : Shampo LifeBoy Merah 25ml (Shampo LifeBoy Merah 25ml)
- Nama Alias
Diisi dengan nama lain dari barang tersebut. Karena kolom ini Optional, maka tidak masalah jika dikosongi.
- Tipe Item
Diisi Tipe Item / Barang : Jasa, Barang Jadi, Paket dll. Silahkan ganti sendiri Tipe item yang anda inginkan.
NB : Tipe Item ini tidak dapat dirubah (locked) setelah master item sudah anda simpan.
- Merek
Diisi dengan Merk Item. Untuk menambah / mengubah / menghapus Merk masuk ke |Master| --> |Tipe| --> |Merk Item|
- Item Group 1 sampai 3
Diisi dengan Jenis Item / Barang berdasarkan Master Grup Item yang telah dibuat sebelumnya. Untuk menambah / mengubah / menghapus Item Grup masuk ke |Master| --> |Tipe| --> |Item Grup|
- Keterangan
Diisi dengan keterangan yang terkait dengan Item tersebut.
- CheckBox Pakai PID
Centang CheckBox ini jika Item yang digunakan menggunakan Serial Number. Misalkan HP, Voucher dll.
- Checkbox Unik PID
Centang CheckBox ini jika Serial Number yang anda gunakan Tidak Boleh Double (Unique).
- CheckBox SO Pakai PID
Centang CheckBox ini jika Product ID harus diisikan pada saat pembuatan transaksi Order Penjualan.
- CheckBox PO Pakai PID
Centang CheckBox ini jika Product ID harus diisikan pada saat pembuatan transaksi Order Pembelian.
- Satuan

Gambar 2.a Tab Satuan
- Satuan-1
Diisi Satuan Satu / Satuan Terkecil. Secara Default Sistem sudah mengisinya dengan isian "PCS", silahkan ganti jika menginginkan satuan lain.
NB: Filed ini harus diisi
- Satuan-2
Diisi Satuan Dua. Harus merupakan satuan yang lebih besar dari Satuan-1, Tidak boleh sama atau lebih kecil dari Satuan-1.
- Isi
Diisi dengan Konversi isi dari Satuan-1. Maksudnya adalah Satuan-2 berapa kalinya Satuan-1. Misalkan : Satuan-2 adalah Box dimana isinya adalah 10 PCS berarti Isi diisi dengan nilai 10
- Satuan-3
Diisi Satuan Tiga. Harus merupakan satuan yang lebih besar dari Satuan-2, Tidak boleh sama atau lebih kecil dari Satuan-2.
- Isi
Diisi dengan Konversi isi dari Satuan-1. Maksudnya adalah Satuan-3 berapa kalinya Satuan-1. Misalkan : Satuan-3 adalah CRT dimana isinya adalah 100 PCS berarti Isi diisi dengan nilai 100
- Satuan Pembelian
Digunakan untuk seting default Satuan Pembelian. Jika anda seting satuan CRT pada field ini maka ketika melakukan transaksi Pembelian untuk item tersebut secara otomatis satuannya akan terset CRT.
- Satuan Penjualan
Digunakan untuk seting default Satuan Penjualan. Jika anda seting satuan BOX pada field ini maka ketika melakukan transaksi Penjualan untuk item tersebut secara otomatis satuannya akan terset BOX.
- Supplier
- Supplier Utama
Diisi dengan Supplier Utama untuk Item tersebut. Karena kebanyakan Supplier untuk satu Item tidak hanya satu tempat maka silahkan isi Field ini dengan Supplier yang anda paling sering membeli di tempatnya atau Tidak Usah Diisi.
- Kode Barang Supplier
Jika Kode item anda dengan kode item Supplier tidak sama dan anda perlu Record untuk Kode Item Supplier silahkan masukan pada Field ini.
- Lama Pemesanan
Diisi waktu yang dibutuhkan Supplier untuk mengirim Item yang telah kita beli. Dengan data ini kita bisa Analisa kapan kita harus Order sehingga Stock kita tidak sampai kosong.
- Nama Supplier
- Pajak

Gambar 4.a Tab Pajak
- Nama Pajak
Diisi dengan Nama Pajak dari daftar yang sebelumnya sudah dibuat di |Master| --> |Pajak|
- Perhitungan
Diisi dengan cara Perhitungan Pajak. Di sistem sudah ditampilan 2 metode: Normal atau Progressive
- Harga Jual

Gambar 5.a Tab Harga Jual
- Mata Uang
Pilih Mata Uang yang ingin diset harga jualnya IDR atau USD ataukah yang lain
- Level Harga
Menunjukan Level Harga yang ingin diset. Ini akan bermanfaat ketika anda melakukan penjualan, pada saat anda memilih Customer dan memilih item tersebut maka secara Otomatis harga akan terisi berdasarkan Level Harga Customer tersebut. Untuk merubah / menambahkan / menghapus Level Harga akses ke menu |Master| --> |Level Harga|
- Harga 1
Diisi dengan harga per Satuan-1
- Diskon 1
Diisi dengan diskon untuk Satuan-1
- Harga 2
Diisi dengan harga per Satuan-2
- Diskon 2
Diisi dengan diskon untuk Satuan-2
- Harga 3
Diisi dengan harga per Satuan-3
- Diskon 3
Diisi dengan diskon untuk Satuan-3
- Akuntansi

Gambar 6.a Tab Akuntansi
BeeAccounting adalah Software yang terintegerasi. Sistem BeeAccounting ini akan bekerja berdasarkan settingan. Salah satu master yang sangat penting untuk Integrasi antar data tersebut adalah Master Item pada Tab Akuntansi.
- Inventory
Ketika ada proses pembelian atau Penjualan secara otomatis sistem akan memposting akuntansi dimana salah satu Akun yang digunakan adalah Inventory.
- Untuk jenis Item barang Jadi, inventory di arahkan ke Akun Persediaan Barang Dagang. Sehingga ketika item tersebut dipilih dalam transaksi pembelian atau penjualan secara Otomatis akun Persediaan Barang Dagang akan bertambah dan berkurang senilai transaksi tersebut.
- Untuk jenis Item Barang Setengah Jadi, inventory di arahkan ke Akun Persediaan Barang Setengah Jadi.
- Untuk jenis Item Jenis Jasa / atau yang tidak mempengaruhi inventory seperti Biaya Maintenance, servis dll user dapat mengarahkan Tab Inventory ini ke akun Biaya sesuai dengan yang diperlukan. Sehingga ketika transaksi pembelian atau penjualan yang menggunakan item tersebut secara Otomatis akan memposting ke akun yang telah diset sesuai settingan.
- HPP
Ketika ada Proses Penjualan Item yang sifatnya mengurangi Inventory secara otomatis sistem akan memposting akuntansi dimana salah satu Akun yang digunakan adalah Akun HPP dan ini termasuk Akun Biaya.
- Untuk Item Barang Jadi, Anda bisa arahkan ke Akun Harga Pokok Penjualan
- Untuk Item Jasa setingan ini tidak digunakan, sehingga oleh sistem di disable.
- Penjualan
Setingan ini diarahkan ke Akun yang bertipe Pendapatan karena nantinya akan menambah Omset Penjualan anda.
- Untuk Item Barang Jadi anda bisa arahkan ke Akun Penjualan.
- Untuk Item Barang Jasa anda bisa arahkan Ke Akun Penjualan Jasa.
Kenapa dua Akun tersebut perlu dibedakan ?
Karena akan mempermudah anda dalam pengecekan laporan. jika postingnya terpisah maka anda bisa mengetahui nilai pendapatan penjualan dari masing-masing Tipe Barang (tidak terTotal).
- Retur Penjualan
Ketika ada Proses Retur Penjualan secara otomatis sistem akan memposting Akuntansi, dimana salah satu Akun yang digunakan adalah Akun yang sifatnya mengurangi pendapatan. Pada Sistem BeeCloud ini anda harus memilih Akun yang setara Pendapatan, Karena ketika transaksi yang anda lakukan adalah Retur maka secara otomatis Akun tersebut akan mengurangi pendapatan anda meskipun sesungguhnya Akun tersebut termasuk Akun Pendapatan.
Apabila semua data sudah sesuai kebutuhan silahkan klik |Save|. Selamat Mencoba ^^