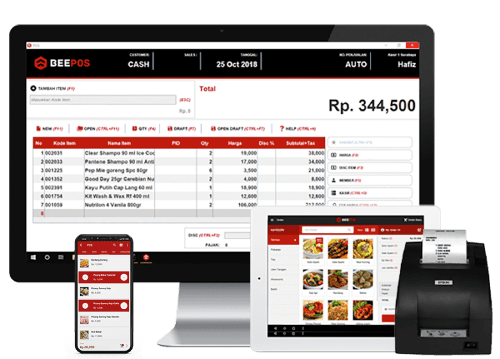Hallo Pebisnis,
Dibawah ini adalah panduan untuk melakukan Import item pada timbangan digital Digi SM-100, mohon agar dapat dibaca dan di ikuti langkah demi langkahnya untuk memastikan proses impor berjalan dengan lancar.
Sebelum mengikuti cara dibawah ini pastikan timbangan sudah terhubung dengan komputer anda.
Baca juga : Menghubungkan Timbangan digital digi sm-100 dengan komputer