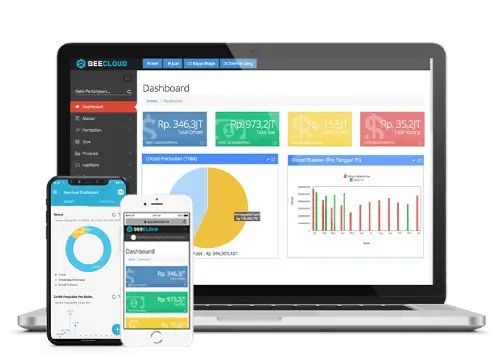Halo Pebisnis,
Pada kesempatan kali ini saya akan membahas mengenai Input Pinjaman Uang Kepada Customer Beecloud 3.0. Anda tidak perlu catat secara manual apabila ada customer yang meminjam ke Anda.
Berikut ini langkah-langkah input pinjaman uang kepada customer Beecloud 3.0:
A. Buat Akun Penampung Piutang
1. Akses menu |Master| > |Akun| > klik |Icon Filter| > pilih klasifikasi akun "Piutang Lainnya" > Lalu pilih |Terapkan|.
2. Buat akun penampung piutang customer tersebut.
B. Setting Mitra Bisnis sebagai Supplier dan Customer
1. Akses menu |Master| > |Mitra Bisnis| > Pilih tab |Customer| > Lalu pilih salah satu mitra bisnis dengan klik "Icon Pensil" > Pastikan tercentang pada checkbox "Customer" dan "Supplier".
C. Input Pencatatan Uang Pinjaman Kepada Customer
1. Akses menu |Kas/Bank| > |Pembayaran| > pilih |Tambah Baru| > Pilih mitra bisnis "Toko Purnama Jaya" dan atur tanggal transaksi > klik |Pilih Akun|.
2. Cari akun "Pinjaman Uang Kepada Customer" > Lalu pilih akun "Pinjaman Uang Kepada Customer" dengan klik tanda panah kanan.
3. Lalu masukkan "Jumlah Nominal" uang yang dipinjamkan serta "Keterangan" apabila dibutuhkan.
4. Pilih "Cara Bayar" > Pilih kas/bank yang digunakan untuk meminjamkan uang kepada customer tersebut.
5. Jika sudah selesai semua, maka bisa klik |Simpan|. Secara otomatis akan tercatat di laporan neraca Anda.
D. Input Pengembalian Uang Dari Customer
1. Akses menu |Kas/Bank| > |Penerimaan| > pilih |Tambah Baru| > Pilih mitra bisnis "Toko Purnama Jaya" dan atur tanggal transaksi > klik |Pilih Akun|.
2. Cari akun "Pinjaman Uang Kepada Customer" > Lalu pilih akun "Pinjaman Uang Kepada Customer" dengan klik tanda panah kanan.
3. Lalu masukkan "Jumlah Nominal" uang yang dibayarkan oleh customer serta "Keterangan" apabila dibutuhkan.
4. Pilih "Cara Bayar" > Pilih kas/bank yang digunakan untuk menerima uang pembayaran dari customer tersebut.
5. Jika sudah selesai semua, maka bisa klik |Simpan|. Secara otomatis akan tercatat di laporan neraca Anda.
6. Berikut ini tampilan laporan neraca atas akun "Pinjaman Uang Kepada Customer".