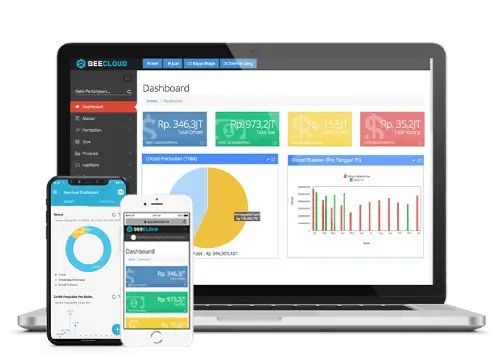Hallo Pebisnis
Invoice Pembelian merupakan dokumen yang berisi pencatatan terhadap transaksi pembelian dari Supplier yang dilakukan oleh perusahaan. Anda bisa menginputkan data transaksi pembelian pada Beecloud 3.0 pada menu [Pembelian]. Adapun penjelasan dan panduan selengkapnya tentang Cara Membuat Invoice Pembelian sebagai berikut :
A. Menu Pembelian
B. Tab General :
C. Button Impor Data
Digunakan untuk input invoice pembelian berdasarkan referensi transaksi PO (Order Pembelian) atau biasa disebut import Pembelian dari PO tanpa melalui proses LPB (penerimaan pembelian). Jadi, jika perusahaan anda tidak menginginkan proses yang lengkap, anda bisa menyingkatnya dari PO langsung ke invoice pembelian. Untuk buat invoice Pembelian dari Order Pembelian bisa cek panduan berikut :
Membuat Invoice Pembelian Berdasarkan Order Pembelian
Digunakan untuk entry invoice pembelian berdasarkan referensi LPB (Penerimaan Pembelian) / biasa di sebut import pembelian dari LPB. Untuk buat invoice Pembelian dari Penerimaan Pembelian bisa cek panduan berikut :
Membuat Invoice Pembelian Berdasarkan Penerimaan Pembelian