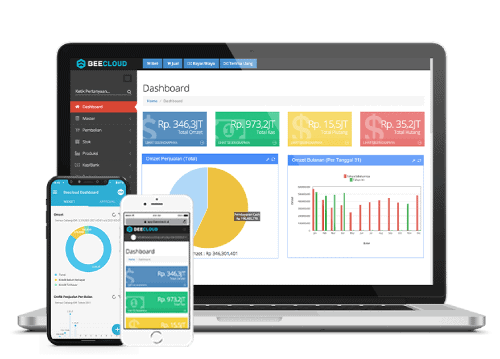Hallo Pebisnis
Pada panduan kali ini akan dijelaskan cara input konsinyasi masuk pada Beecloud 3.0.
Maksud konsinyasi masuk disini adalah, jika ada toko lain/orang yang titip barang nya ke toko Anda untuk dijual.
Sebagai contoh kasus, disini ada toko UD Toko Jaya titip produk Parfum Ruangan sejumlah 50 PCS untuk di jual di toko Anda.UD Toko Jaya meminta biaya untuk per PCS nya adalah 15.000, dan Anda jual dengan harga 20.000.
Berikut ini langkah-langkahnya:
A. Buat Supplier Baru
1. Masuk menu [Master] > [Mitra Bisnis] > klik |Tambah Baru| > |Supplier|. Silahkan input nama Supplier sesuai kebutuhan
2. Pilih tab |Hutang/Piutang| > klik |Edit|
3. Pilih Termin nya ke Credit, pilih Akun nya ke Hutang Konsinyasi, lalu klik |Simpan|
4. Simpan data master mitra bisnis Supplier
B. Buat Item Baru
1. Sebagai saran lebih baiknya, agar laporan tidak tercampur dengan item yang memang bukan barang titipan, maka silahkan buat akun baru, pastikan klasifikasinya sesuai gambar berikut:
2. Masuk menu [Master] > [Produk], kemudian klik Tambah Baru. Isi Kode, Nama dll sesuai kebutuhan
3. Sesuaikan Akuntansi item dengan akun-akun yang sudah dibuat di atas > klik |Simpan|
C. Input Pembelian
1. Ketika UD Toko Jaya titip barang, silahkan input Pembelian. Masuk menu [Pembelian] > klik |Tambah Baru| > |Pembelian|, kemudian input nama supplier, item, dll sesuai kebutuhan, dan untuk Termin, pastikan Credit.
2. Ketika pembelian tersebut tersimpan maka laporan neraca untuk persediaan dan hutang akan seperti foto berikut:
D. Input Penjualan Barang Titipan
1. Jika item yang dititipkan terjual, maka silahkan input Penjualan seperti biasa.
2. Berikut ini contoh laporan laba ruginya:
E. Input Pengembalian Barang Yang Tidak Laku
1. Jika barang tersebut kedaluarsa, atau tidak laku dan ingin dikembalikan ke UD Toko Jaya, maka silahkan input Retur Pembelian. Masuk menu [Pembelian] > klik |Tambah Baru| > |Retur Pembelian|, kemudian input sesuai kebutuhan, dan pastikan terminnya Credit.
F. Pemberian Uang Hasil Penjualan Barang Titipan
1. Jika UD Toko Jaya ingin mengambil uang hasil penjualannya, maka silahkan input Pembayaran. Masuk menu [Kas/Bank] > [Pembayaran] > klik |Tambah Baru|. Cara input nya hampir sama dengan input pelunasan hutang kepada Supplier.
2. Pada detail retur Pembeliannya pilih Hutang dari Pembelian (barang yang ditipkan), pilih Retur (jika ada barang yang tidak laku), dan pilih cara bayar nya.
3. Maka di laporan neraca saldo sudah tidak ada hutang lagi.