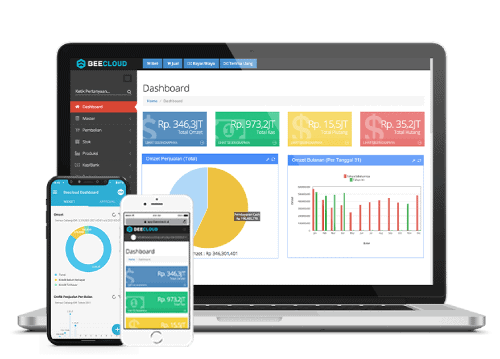Hallo Pebisnis
Pada panduan kali ini akan dijelaskan cara input konsinyasi keluar pada Beecloud 3.0. Maksud konsinyasi keluar disini adalah jika anda titipkan produk anda ke toko lain untuk dijual.
Sebagai contoh kasus, disini ada produk Tas Bee yang anda titipkan ke toko CV. Grup Utama sejumlah 10 PCS untuk dijual. Untuk harga jual produk tersebut normalnya dijual dengan harga 110.000/pcs, namun karena anda titip jual ke CV. Grup Utama maka anda hanya meminta sebesar 90.000/pcs sebagai pendapatan anda.
Untuk cara inputkan konsinyasi keluar pada Beecloud 3.0 bisa ikuti langkah berikut :
Jika muncul pesan notifikasi perbarui level harga maka klik |Ya, Perbarui|.
Baca juga : Membuat Level Harga Baru Beecloud 3.0
Baca juga : Input Data Mitra Bisnis Customer Beecloud 3.0
Baca juga : Membuat Master Gudang Beecloud 3.0
Catatan : Disarankan jika ada 5 toko yang anda titip jual, maka inputkan juga 5 master gudang untuk masing-masing toko tersebut agar dapat melihat stok yang tersisa dari tiap toko.
Baca juga : Cara Melakukan Transfer Stok Antar Gudang Beecloud 3.0
Baca juga : Stok Keluar dan Cara Penggunaannya Beecloud 3.0