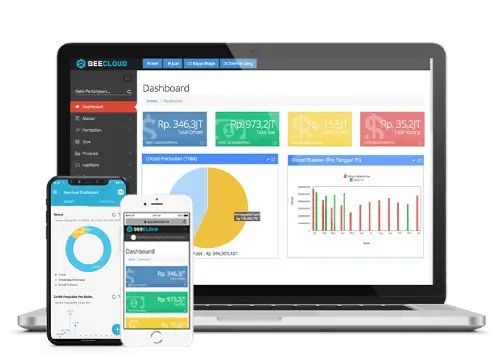Hallo Pebisnis,
Jika ada banyak produk/barang dalam usaha anda, anda bisa menggunakan fitur impor data melalui file excel untuk memudahkan dalam menambahkan data tersebut secara massal di Beecloud 3.0 . Berikut merupakan langkah selengkapnya terkait cara melakukan impor produk dengan cepat di Beecloud 3.0 :
Keterangan kolom-kolom pada Excel :
Atau bisa lihat versi video untuk lebih jelasnya
Baca Juga : Cara Impor Harga Jual Item