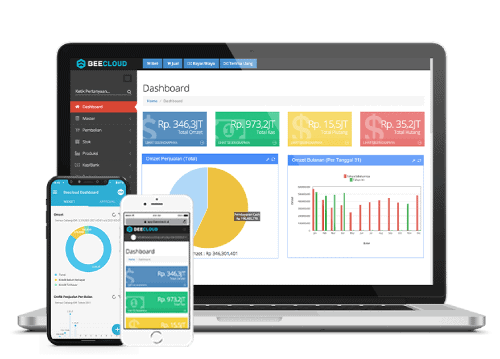Halo Pebisnis,
Pada kesempatan kali ini saya akan mencoba untuk mejelaskan alternatif cetak Barcode menggunakan Software pihak ketiga (diluar fitur Beecloud), Software yang akan digunakan untuk cetak barcode disini adalah BarTender.
Sebelum melanjutkan pada langkah-langkah Cetak Barcode dengan BarTender, perlu Anda ketahui bahwa software cetak barcode BarTender ini tidak gratis (Berbayar) namun anda dapat mencoba TRIAL terlebih dahulu, Selengkapnya tentang BarTender bisa Anda kunjungi halaman resmi BarTender.
Berikut ini beberapa hal yang perlu anda persiapkan sebelum mengikuti panduan ini lebih dalam,
1. Pastikan printer barcode Anda sudah terhubung dan terinstall driver printer. (Dalam contoh kasus kali ini menggunakan printer SATO CG408)
2. Pastikan Software BarTender sudah terinstall pada komputer Anda (Dalam contoh kasus ini menggunakan BarTender 2019), Download BarTender melalui halaman resmi Disini
3. Pastikan Anda sudah memiliki file/data excel yang berisi Nama item, Kode Barcode, dan Harga (data yang umum digunakan untuk dicetak di stiker barcode)
Jika Anda tidak memiliki file/data excel, Anda bisa ambil data tersebut pada Beecloud dengan menjalankan Query khusus yang dibuat untuk ambil Data yang sudah disebutkan. Ikuti langkah-langkahnya dibawah ini.
1. Login ke Beecloud 3.0 Anda seperti biasa, kemudian masuk pada menu |Pengaturan| > |Query Lain-lain|
2. Copy/Salin script dibawah ini ke kotak query lain-lain, Klik |Run Query|, tunggu hingga sistem memproses data, Jika sudah selesai Klik |Export|.
SELECT
item.code,
item.name1,
itembarcode.barcode,
price.price1
FROM item
LEFT JOIN price ON price.item_id = item.id
LEFT JOIN itembarcode ON itembarcode.item_id = item.id
WHERE price.pricelvl_id = '1';SELECT item.code, item.name1, itembarcode.barcode, price.price1
FROM item
LEFT JOIN price ON price.item_id = item.id
LEFT JOIN itembarcode ON itembarcode.id = item.id
WHERE price.pricelvl_id='1'NOTE : Script diatas menggunakan acuan Level Harga Retail dan satuan 1 (satuan terkecil)
3. Simpan data tersebut pada lokasi yang mudah Anda ingat/Anda jangkau, Berikut ini beberapa hal yang perlu Anda pastikan setelah download data dari Beecloud,
a. Pastikan kolom Barcode terisi
b. Pastikan kolom Price1 tidak 0/kosong
c. Pastikan format excel menggunakan XLS bukan XLSX
Sampai disini langkah untuk pengambilan Data Nama item, Kode Barcode, dan Harga sudah selesai, Langkah selanjutnya kita akan masuk pada Software BarTender.
Untuk mempermudah Anda dalam mengikuti panduan ini saya sarankan untuk Download Template Barcode yang sudah kami sediakan Download Disini , Template ini menggunakan ukuran kertas Barcode 33 x 15mm 3 Baris.
1. Buka BarTender yang sudah Anda install pada komputer.
2. Klik |Open|, dan cari file template Barcode yang sudah anda download sebelumnya.
3. Jika sudah, Anda akan melihat susunan sample barcode, Klik Kanan pada kode barcode > |Properties|
4. Klik kode barcode pada bagian bawah (perhatikan gambar), Kemudian klik |Data source|.
5. Arahkan kolom Type menjadi Database Field
6. Klik Database Connection Setup
7. Pilih Microsoft Excel dan Klik Next
8. Klik |Select File|, dan cari data excel yang sebelumnya Anda tarik dari Beecloud.
9. Klik Next
10. Klik Finish
11. Klik OK
12. Selanjutnya Anda perlu mengarahkan Field Name ke Barcode, tujuannya adalah agar Kode barcode yang akan dicetak langsung terhubung dengan file excel kolom Barcode sehingga anda tidak perlu memilih satu persatu itemnya.
13. Anda juga perlu menyesuaikan Sample Text bagian atas, klik Kanan > |Properties|
14. Pada Sample Text klik |Data Source|
15. Arahkan kolom Field Name ke name1 klik Finish
16. Lakukan hal yang sama pada Harga, Arahkan Field Name ke price1
17. Setup database sudah selesai, Anda bisa cek terlebih dahulu hasil barcode yang akan dicetak dengan klik Icon Kaca Pembesar (perhatikan gambar dibawah)
18. Apabila dirasa sudah sesuai Anda bisa langsung mencoba cetak dengan klik Icon Print
19. Pada kotak dialog Print, anda bisa menentukan berapa kali copy / berapa kali cetak untuk 1 itemnya (disarankan menggunakan 1 dulu)
20. Anda juga dapat memilih item mana yang mau dicoba cetak dengan klik |Select Record|
21. Hilangkan ceklist item yang tidak ingin Anda cetak, dalam contoh disini saya ingin mencoba cetak 3 item terlebih dahulu sambil melihat apakah settingan kertas sudah sesuai atau belum.
22. Klik Print untuk melakukan cetak barcode.
Tutorial diatas menggunakan Printer SATO CG408 dan Kertas Barcode ukuran 33 x 15mm 3 Baris. Template yang diberikan diatas bertujuan agar Anda dapat dengan mudah mengikuti tutorial ini dan diharapkan dapat memberikan pemahaman pada Anda bagaimana cara menggunakan BarTender untuk cetak Barcode, dan diharapkan Anda bisa menyesuaikan ukuran kertas Anda secara mandiri.
Hubungi tim Support kami jika ada pertanyaan melalui Layanan Live chat atau bisa hubungi/telepon tim Support kami melalui www.bee.id/kontak.
Perhatian :
Mungkin dalam berjalannya waktu terdapat gambar atau alur yang tidak sesuai dengan Beecloud/Beepos/Beeaccounting yang anda gunakan, hal ini disebabkan karena adanya update pada program, Laporkan pada kami jika anda menemukan adanya ketidak sesuaian.