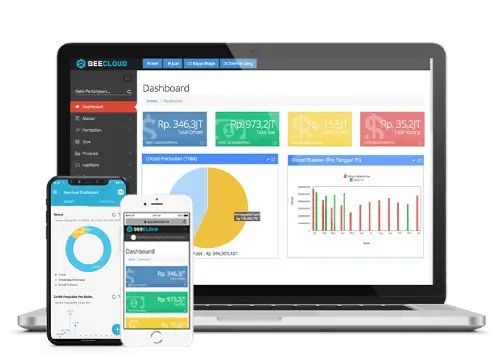Halo Pebisnis
Sudahkah mengetahui cara input transaksi menggunakan produk ID (PID) pada Beecloud?
PID atau product ID biasanya digunakan untuk item yang memiliki ID berbeda. Misal sepatu yang berbeda ukuran, atau baju yang berbeda warna tapi merk sama.
Berikut cara input PID pada program Beecloud
A. Master Item PID
- Tambah Baru Master Item
- Masuk ke menu [Master] > Pilih [Item] > Lalu klik |Tambah Baru|
- Centang [Pakai PID] > Isi |Nama Item, Nama Alias, dan Type Item| > Klik |Simpan| > Klik |OK|
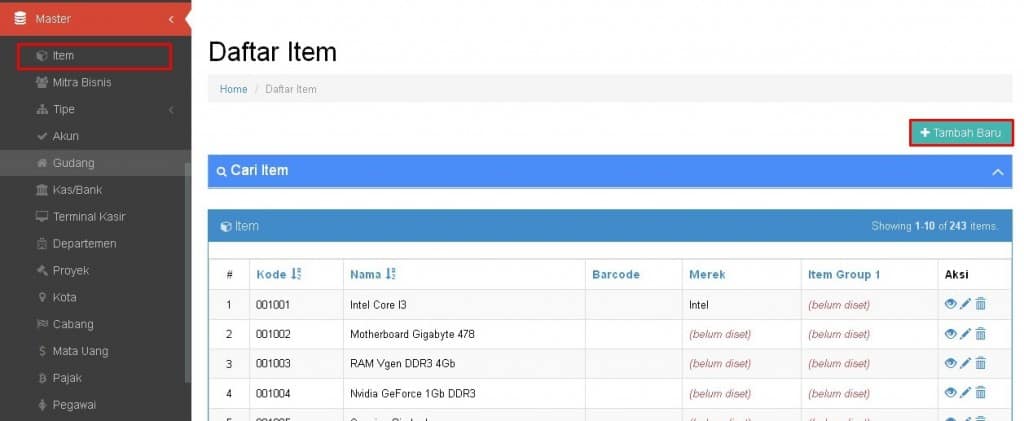
Gambar 1. Daftar Item
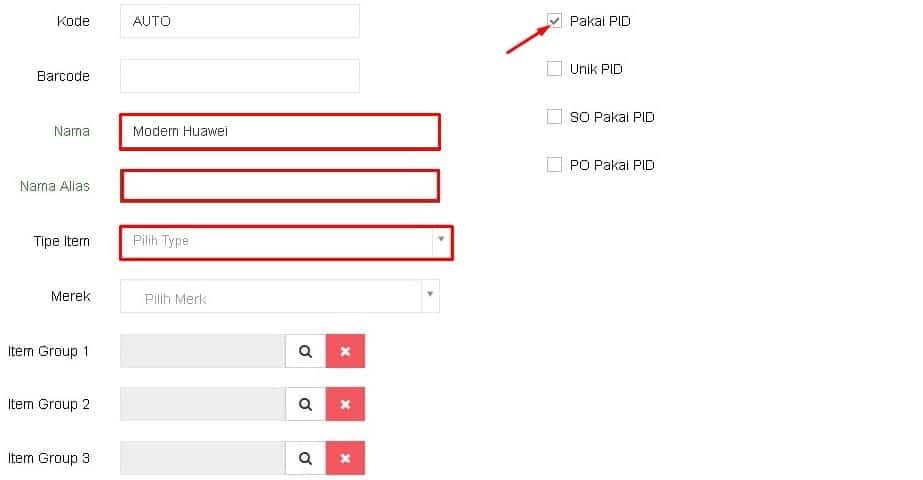
Gambar 2. Master Item - Pakai PID
B. Transaksi Pembelian
- Transaksi Pembelian
Setelah kita buat item kita lakukan pembelian, caranya ke [Pembelian] > [Pembelian]
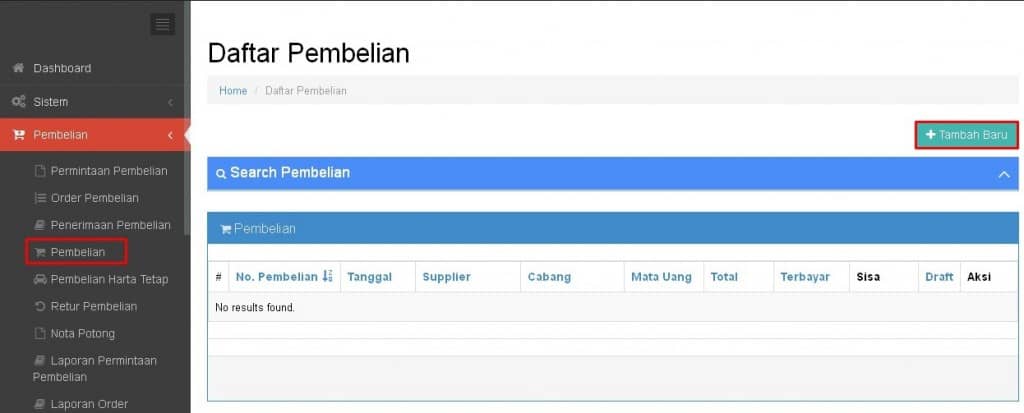
Gambar 3. Transaksi Pembelian - Tambah Baru
- Pilih |Supplier| > pilih |Item| yang sudah kita centang PID
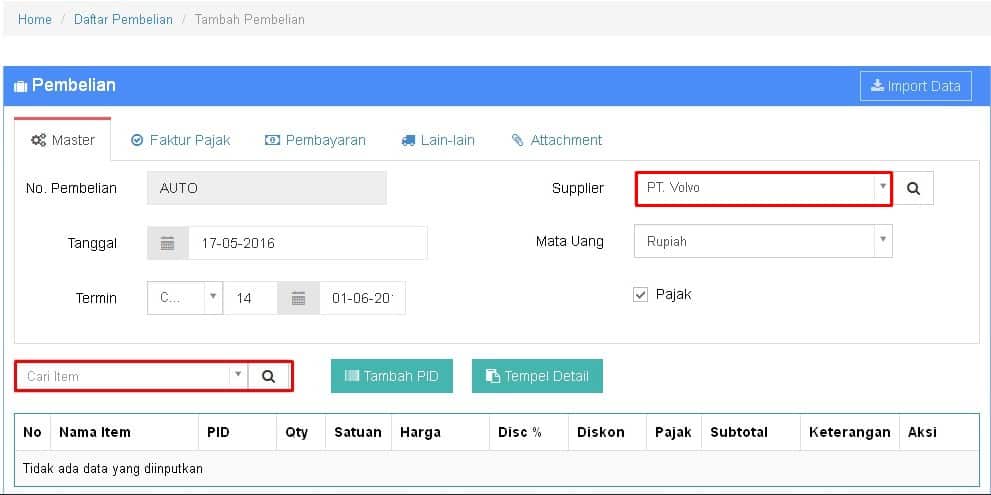
Gambar 4. Input Detail Transaksi Pembelian
- Edit Item Pembelian
Klik |Edit|/ |Logo Pensil|
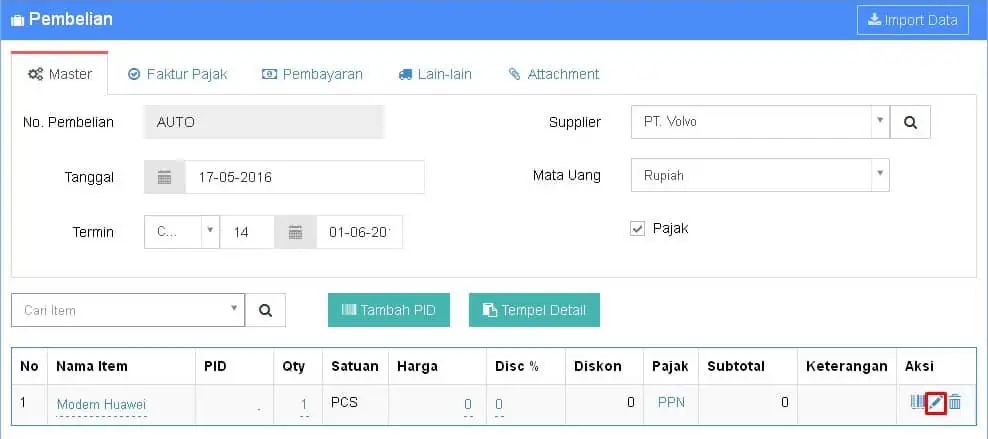
Gambar 5. Edit Detail Item - TRansaksi Pembelian
- Masukkan PID (boleh nama,serial number, atau kode), isikan Qty, isikan Harga, lalu klik |Update|
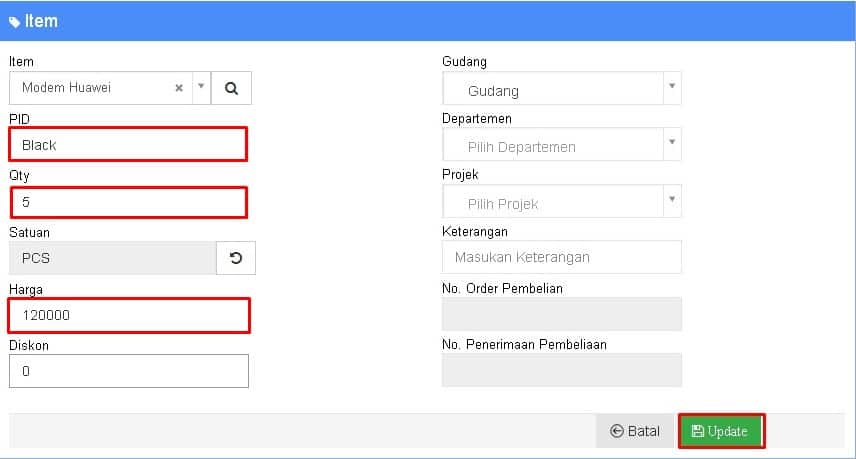
Gambar 6. Input Informasi Detail PID - Transaksi Pembelian
- Disitu sudah otomatis muncul item tersebut dengan PIDnya
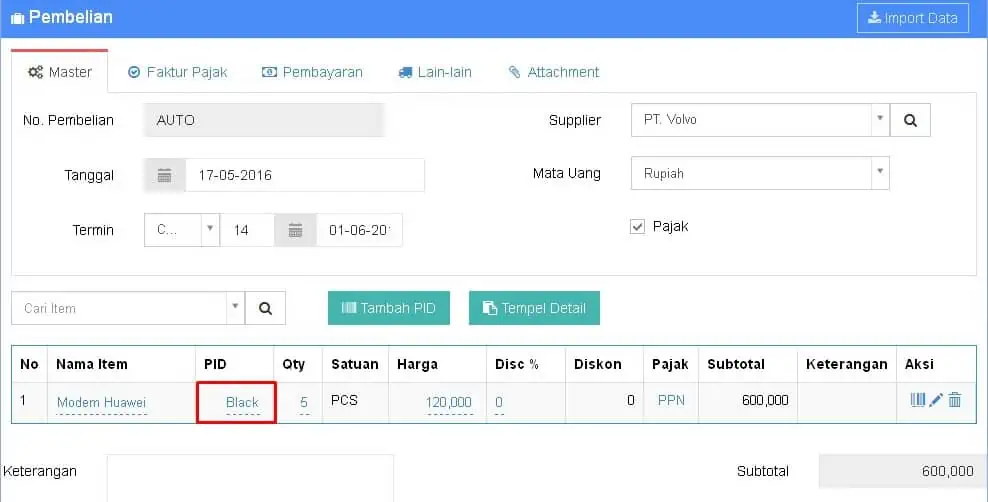
Gambar 7. Informasi PID Item - Transaksi Pembelian
- Tambahkan beberapa item dengan PID yang berbeda
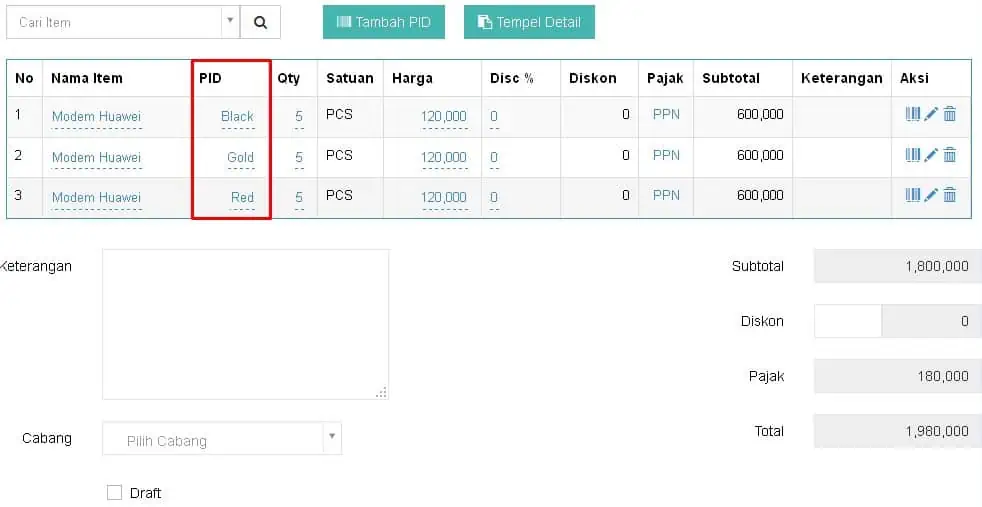
Gambar 8. Menambahkan Item PID
- Klik |Simpan| jika sudah selesai lalu klik |OK|
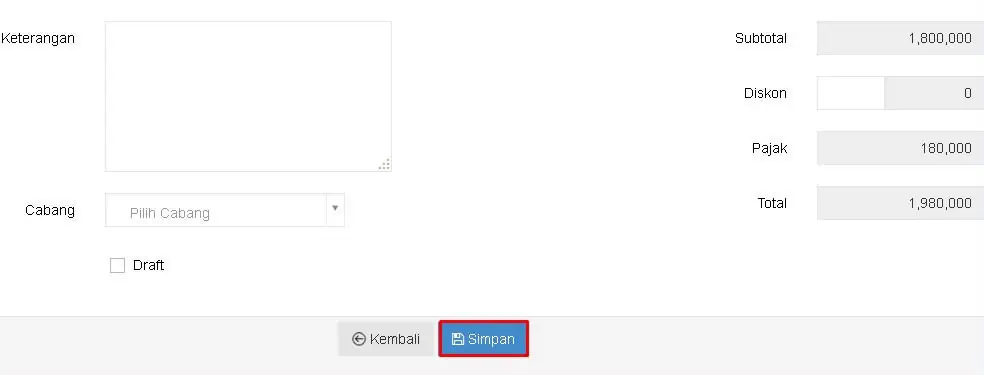
Gambar 9. Simpan Transaksi Pembelian
C. Transaksi Penjualan
- Sekarang kita lakukan penjualan, caranya ke [Penjualan] > [Penjualan] > lalu klik |Tambah Baru]|
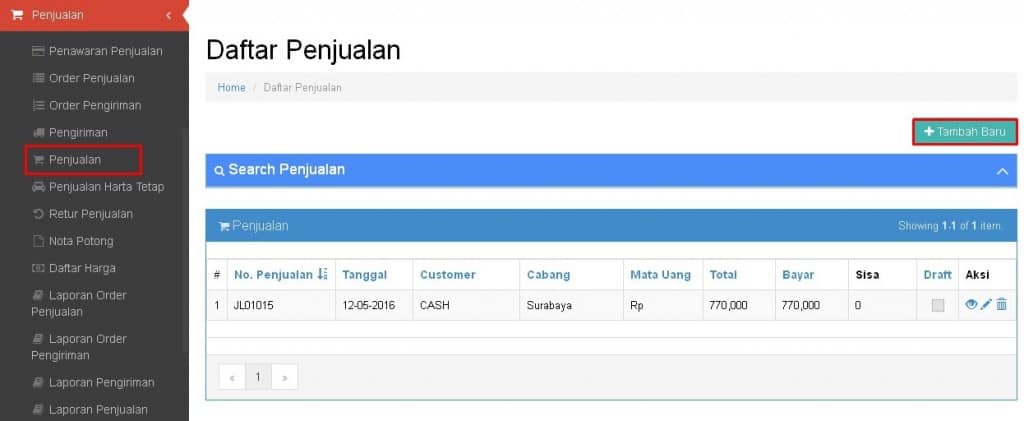
Gambar 10. Daftar Penjualan - Tambah Baru
- Pilih [Customer] > lalu pilih [Item]
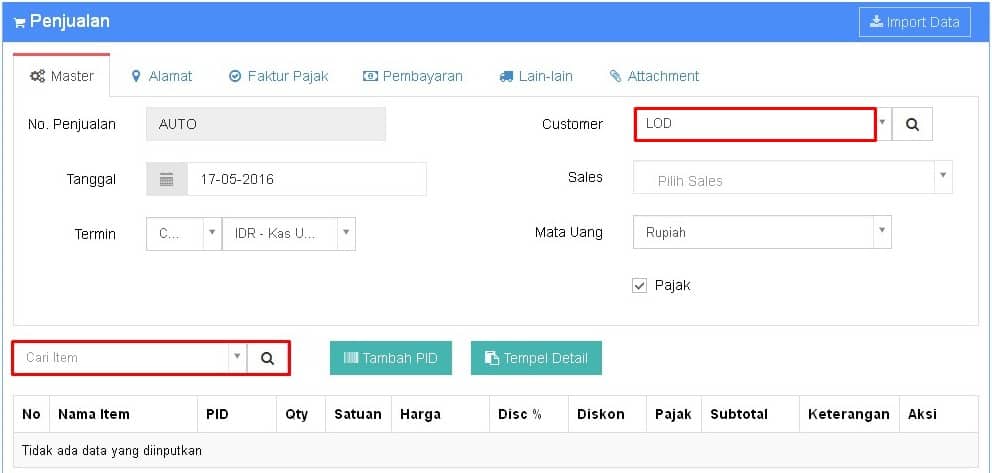
Gambar 11. Input Detail Transaksi Penjualan
- Inputkan item yang mau dijual dengan mengisikan PIDnya
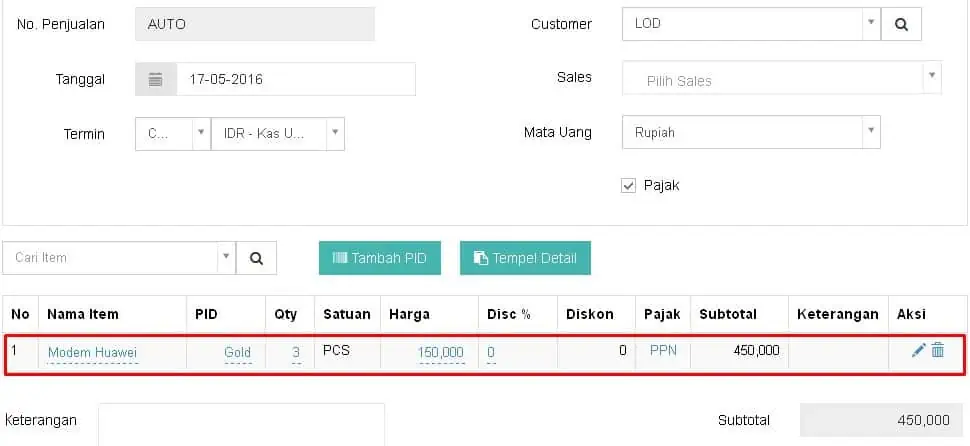
Gambar 12. Input Item Dijual
- Klik |Simpan|
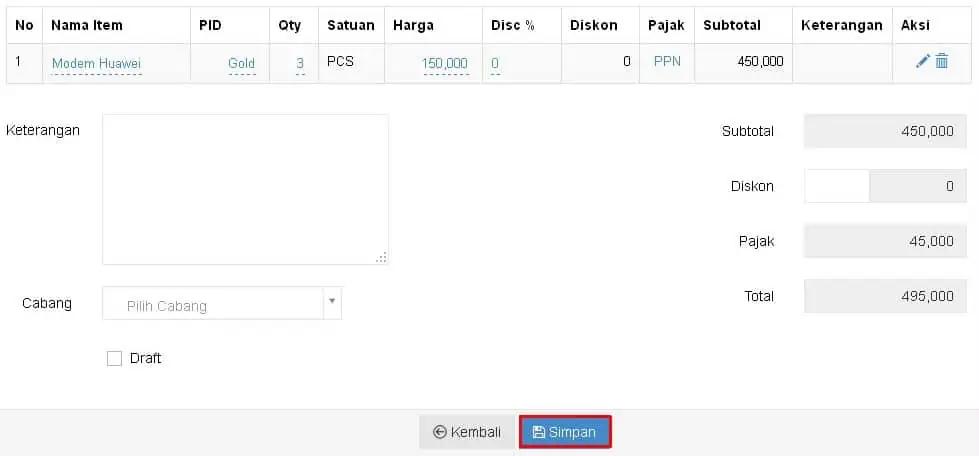
Gambar 13. Simpan Transaksi Penjualan
D. Lihat Stock Item PID
- Jika ingin melihat stock kita yang ber PID caranya masuk ke menu [Stock] > [Lihat Stock] lalu ketikkan nama item yang ingin dicari
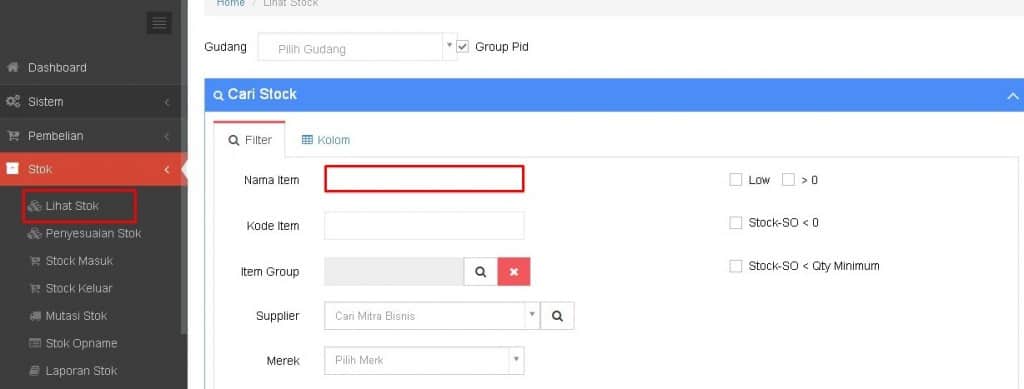
Gambar 14. Lihat Stock
- Hilangkan |Checklist| group PID
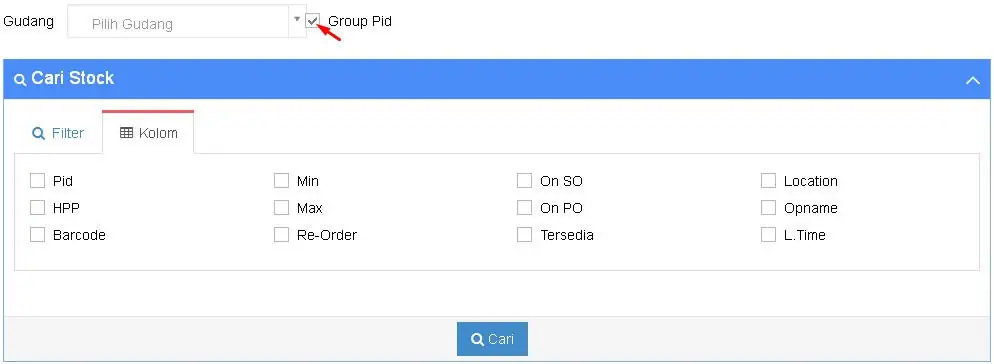
Gambar 15. Dihilangkah Ceklist |Group PID|
- Selanjutnya klik tab |Kolom| > lalu centang |PID| > setelah itu klik |Cari|
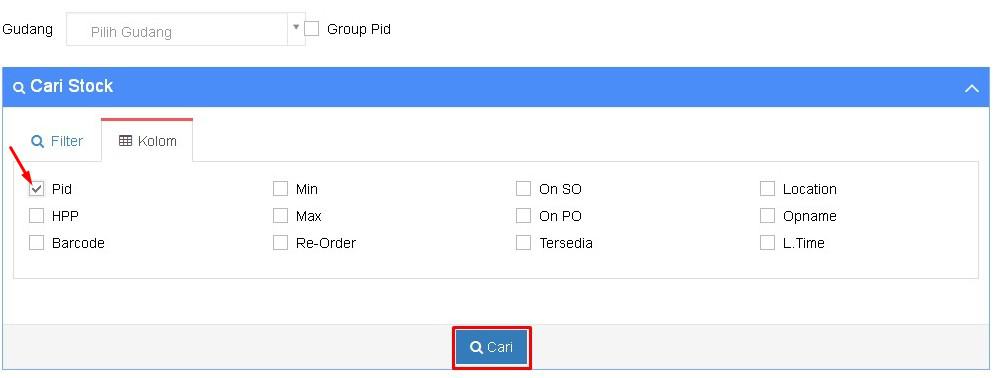
Gambar 16. Menampilkan Kolom PID
- Akan muncul item – item kita yang memiliki PID
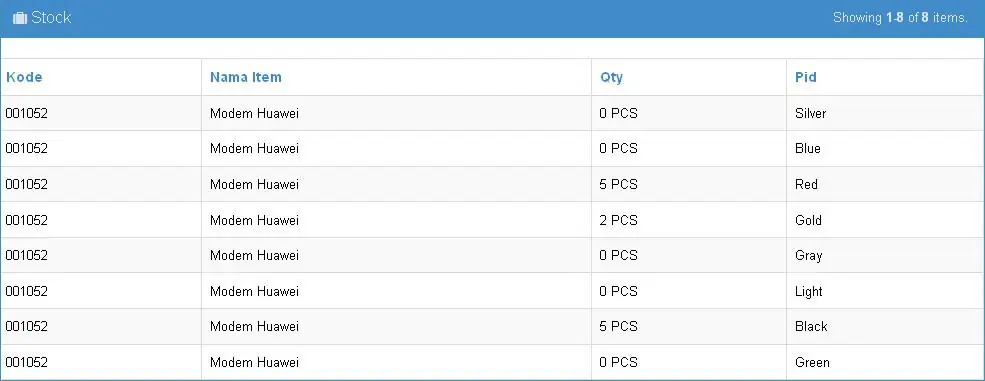
Gambar 17. Informasi Stock Item PID