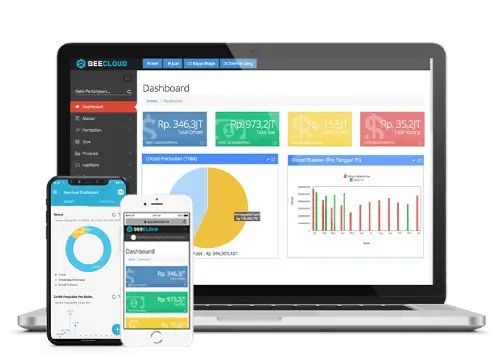Hallo Pebisnis,
Pada kesempatan kali ini akan kami jelaskan terkait cara input biaya ongkos kirim dengan studi kasus ; Biaya ongkir kita bayar terlebih dahulu, setelah itu baru dibebankan pada customer yang bersangkutan. Jika terjadi studi kasus sebaliknya yaitu biaya ongkos kirim dibayarkan terlebih dahulu oleh customer bersamaan dengan transaksi penjualan, kemudian baru kita bayarkan biaya ongkos kirim tersebut ke jasa pengiriman barang maka bisa baca panduan berikut Cara Input Ongkos Kirim Beecloud.
Adapun langkah-langkah untuk input biaya ongkos kirim yang kita bayar dulu, lalu dibebankan pada customer yang bersangkutan bersamaan dengan nota penjualan bisa ikuti langkah-langkah berikut ini :
- Buat akun untuk menampung nilai pendapatan ongkir
- Buat item "Ongkir"
- Input transaksi Pembelian
- Input transaksi Penjualan
Untuk lebih detailnya simak panduan berikut :
- Buat Akun Untuk Menampung Nilai Pendapatan Ongkir
- Ke menu [Master] > [Akun]
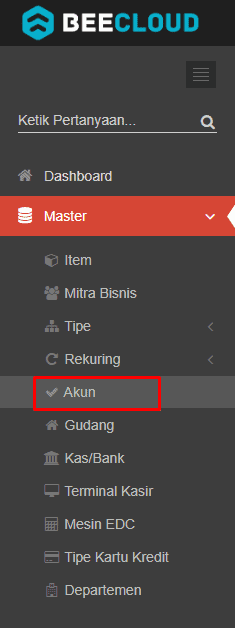
Gambar 1. Akun
- Klik |filter/search| > pada kolom Klasifikasi pilih Pendapatan Luar Usaha > klik |Cari|. Otomatis akan tampil daftar akun yang ada pada klasifikasi Pendapatan Luar Usaha

Gambar 2. Filter/Search
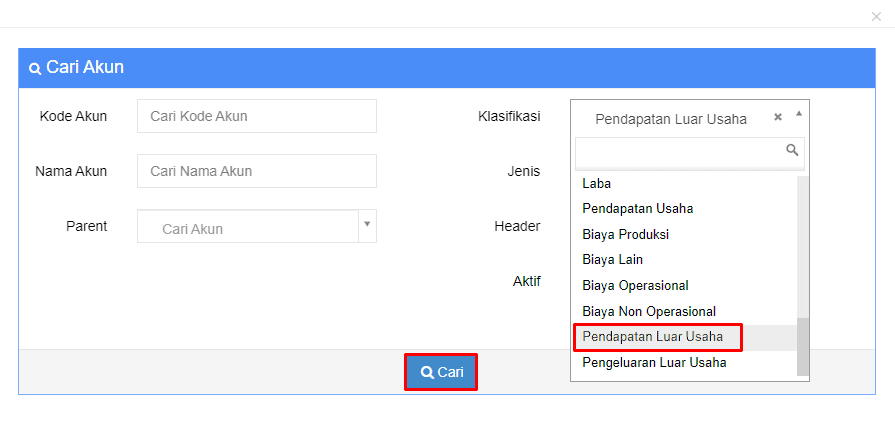
Gambar 3. Cari Klasifikasi
- Klik |Tambah Baru| > kemudian isikan :
- Kode Akun : Isi kode dengan urutan terakhir dari daftar akun yang sudah ada
- Nama Akun : Pendapatan Ongkir
- Klasifikasi : Pendapatan Luar Usaha
- Klik |Simpan|
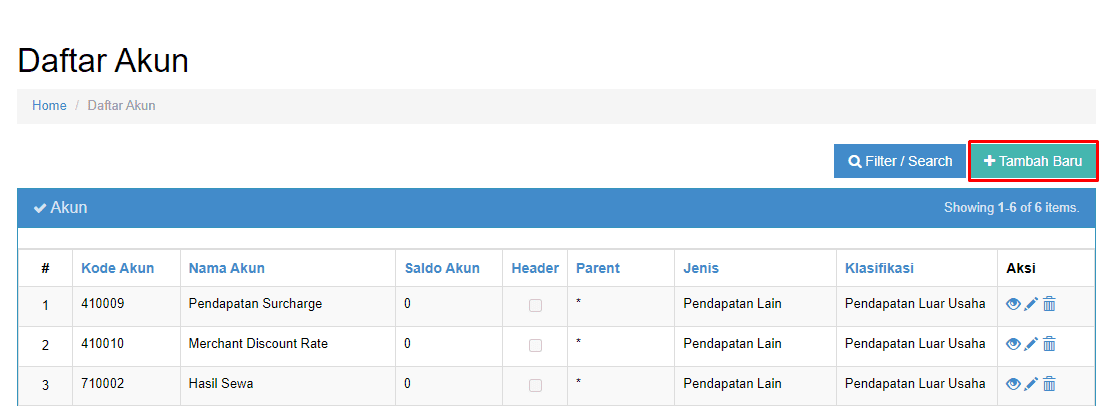
Gambar 4. Tambah Baru
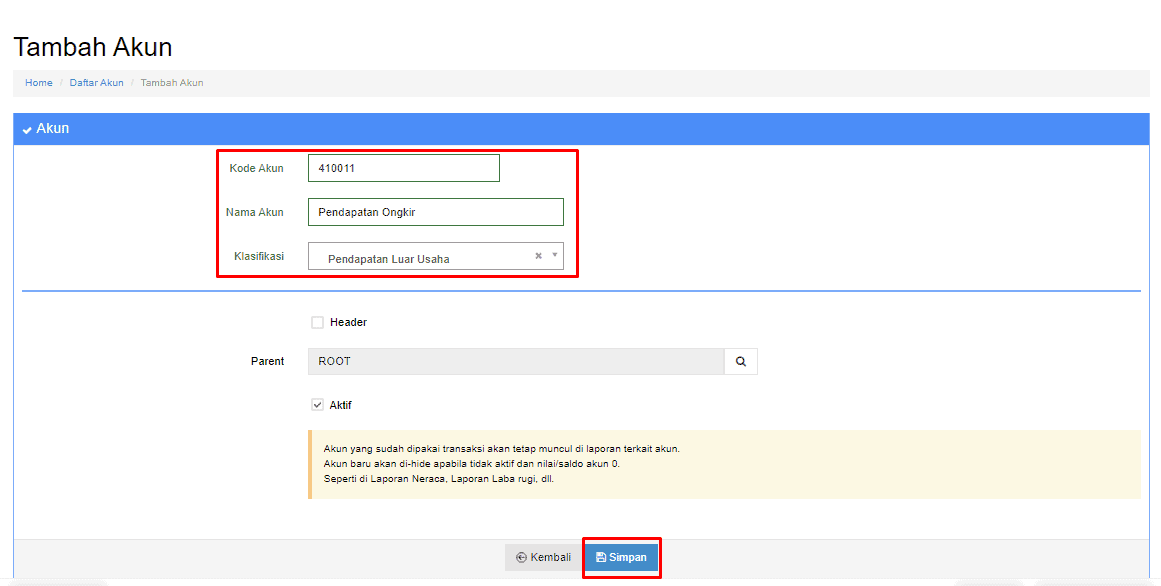
Gambar 5. Simpan
- Buat Item "Ongkir" Dengan Tipe Item "Jasa"
- Ke menu [Master] > [Item] > [Tambah Baru]
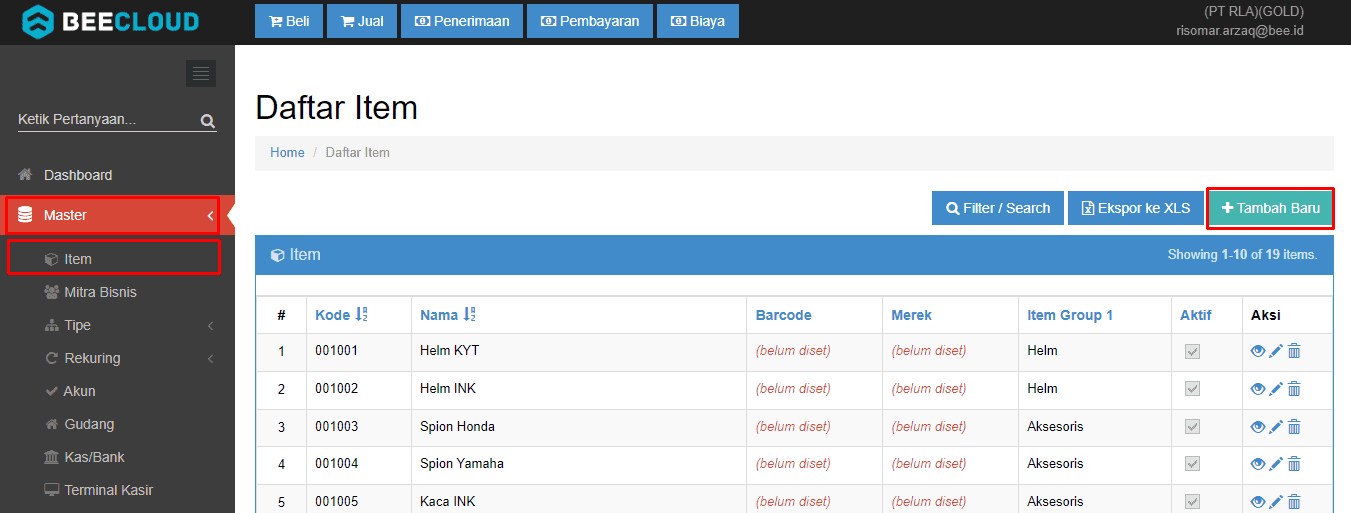
Gambar 6. Master - Item
- Pada tab Spesifikasi isikan nama item "Ongkos Kirim (Ongkir)", kemudian pilih tipe item nya sebagai "Jasa"
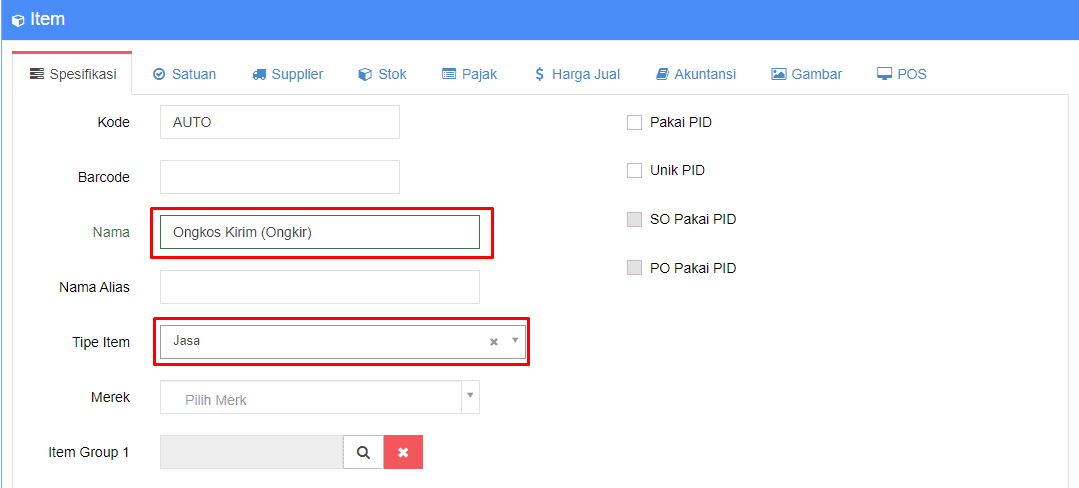
Gambar 7. Spesifikasi
- Pada tab Satuan isikan satuan-1 menjadi "RP" (Rupiah)
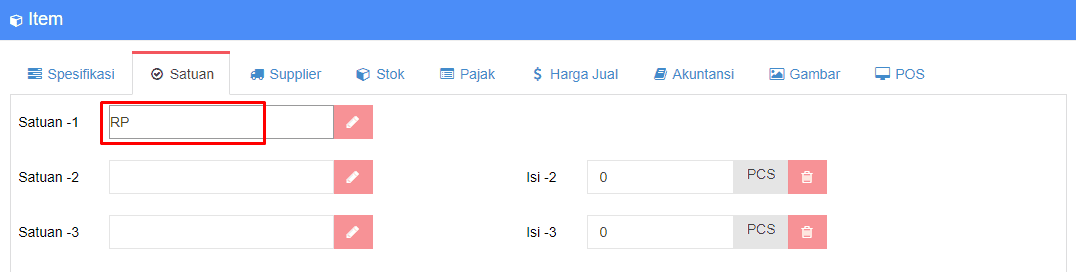
Gambar 8. Satuan
- Pada tab Akuntansi untuk akun Pembelian ganti ke akun Biaya Atas Pengiriman Barang. Klik magnifier/kaca pembesar pada akun Pembelian > pilih klasifikasi akun ke biaya produksi > klik |Refresh| > pilih Biaya Atas Pengiriman Barang > klik tombol centang Aksi.
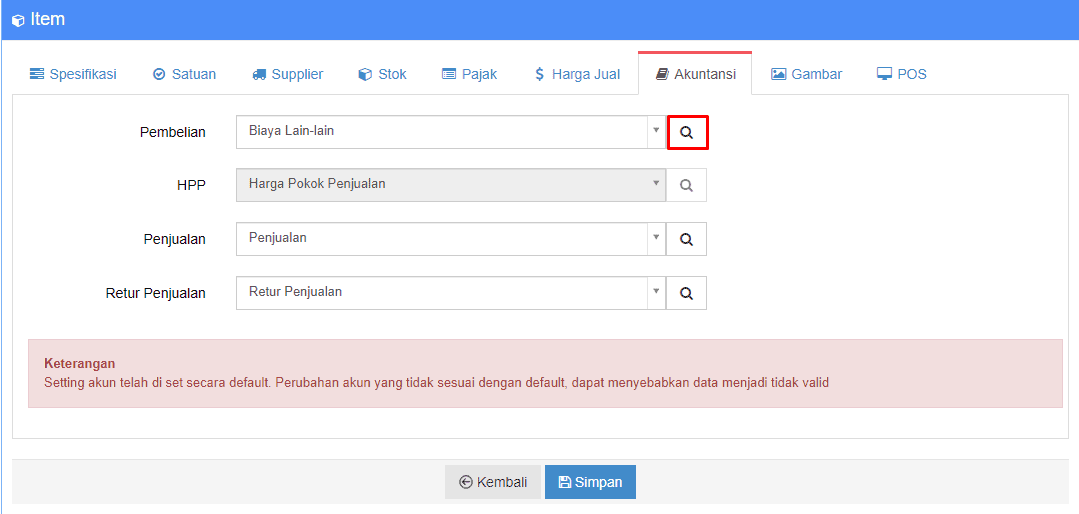
Gambar 9. Akun Pembelian
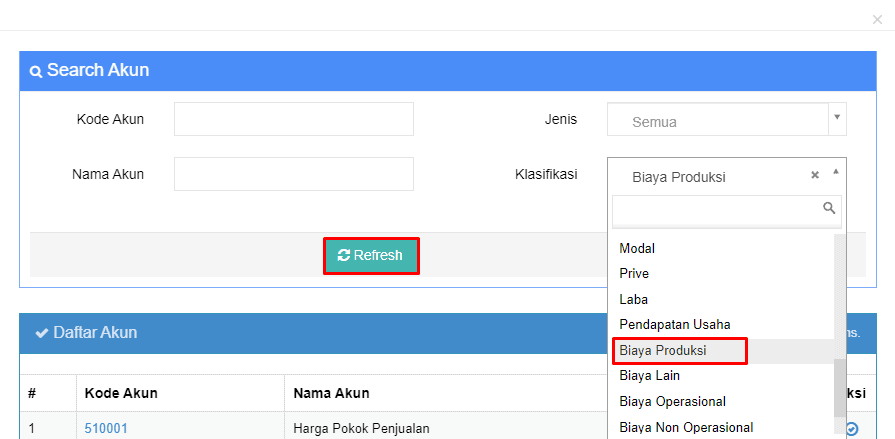
Gambar 10. Pilih Biaya Produksi
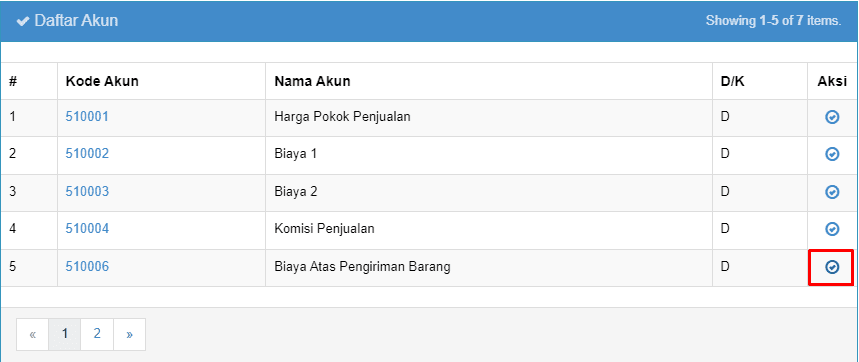
Gambar 11. Pilih Biaya Atas Pengiriman Barang
- Ganti akun Penjualan ke Pendapatan Ongkir. Klik magnifier/kaca pembesar pada akun penjualan > pilih klasifikasi akun ke pendapatan luar usaha > klik |Refresh| > pilih Pendapatan Ongkir > klik tombol centang Aksi.
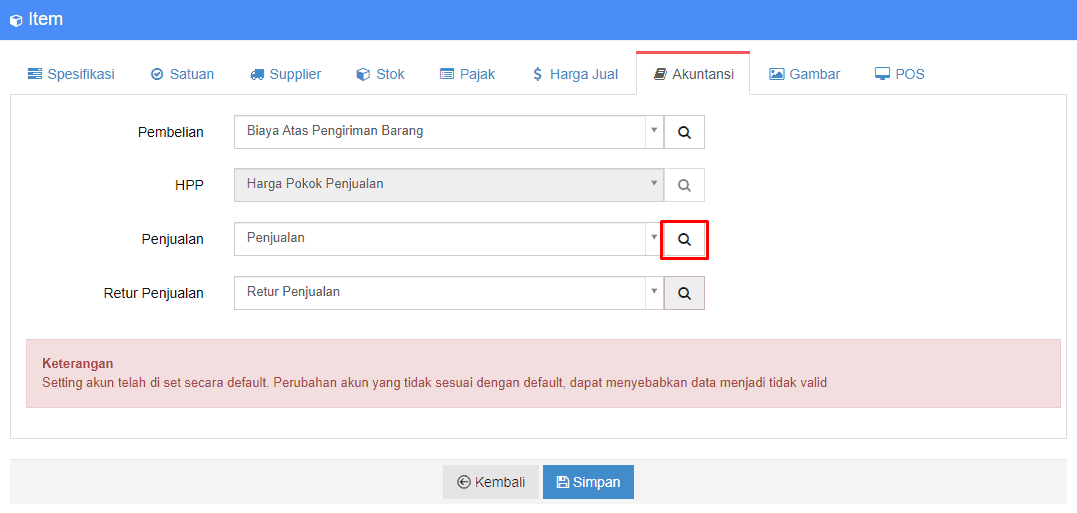
Gambar 12. Akun Penjualan
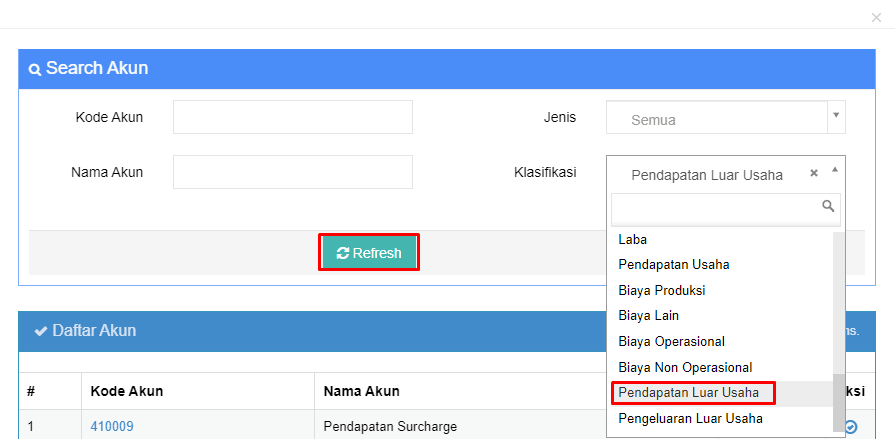
Gambar 13. Pendapatan Luar Usaha
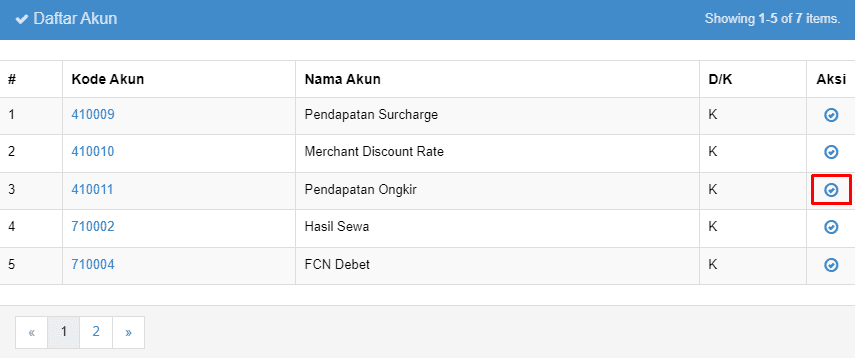
Gambar 14. Pilih Pendapatan Ongkir
- Pastikan kembali pengarahan akun Pembelian dan Penjualan nya sudah benar, jika sudah klik |Simpan|
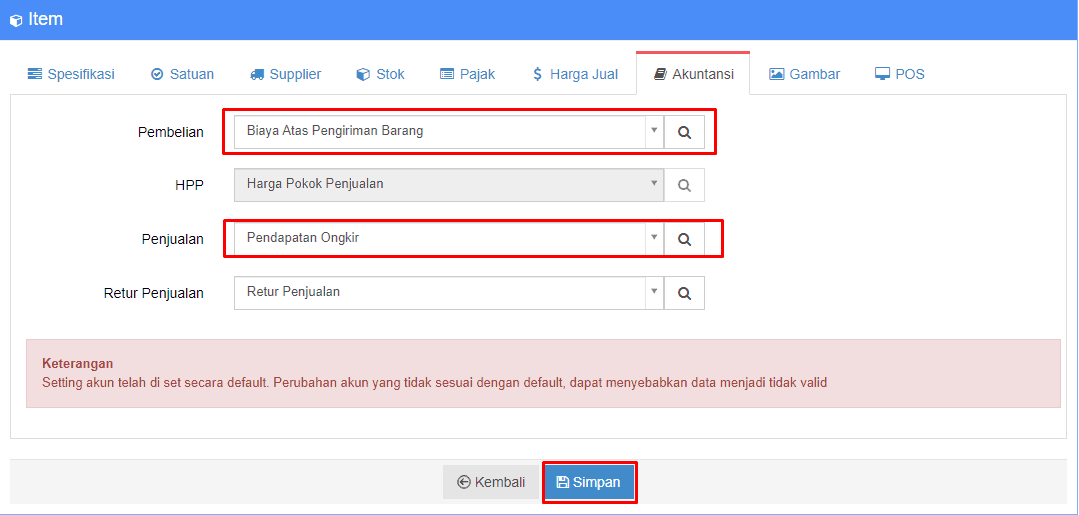
Gambar 15. Simpan
- Input Transaksi Pembelian (apabila biaya ongkir kita tanggung terlebih dahulu)
- Pilih Supplier, di sini merupakan pihak penyedia Jasa kurir yang akan kita bayarkan biaya ongkirnya
- Tambahkan item "Ongkir", isikan harga jasa ongkirnya juga, jika sudah klik |Simpan|
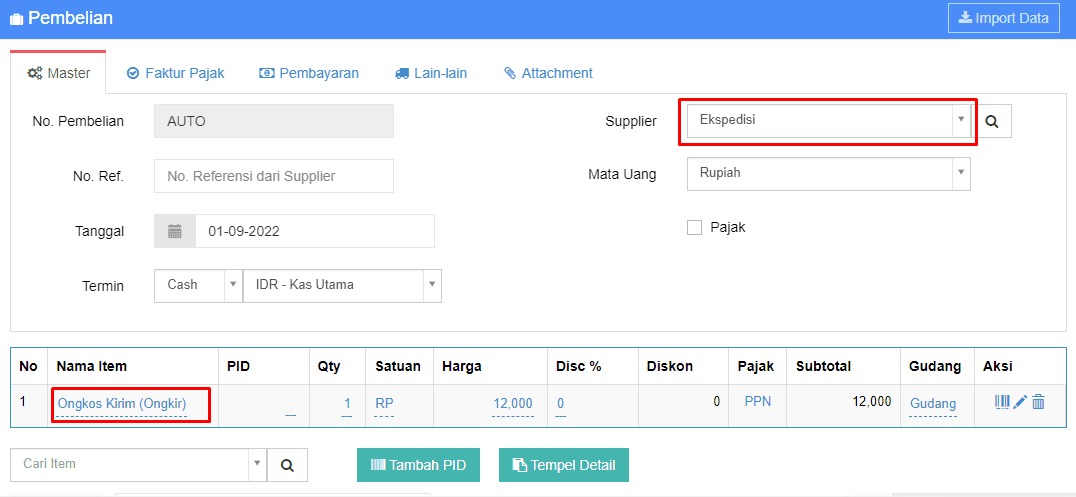
Gambar 16. Input Pembelian
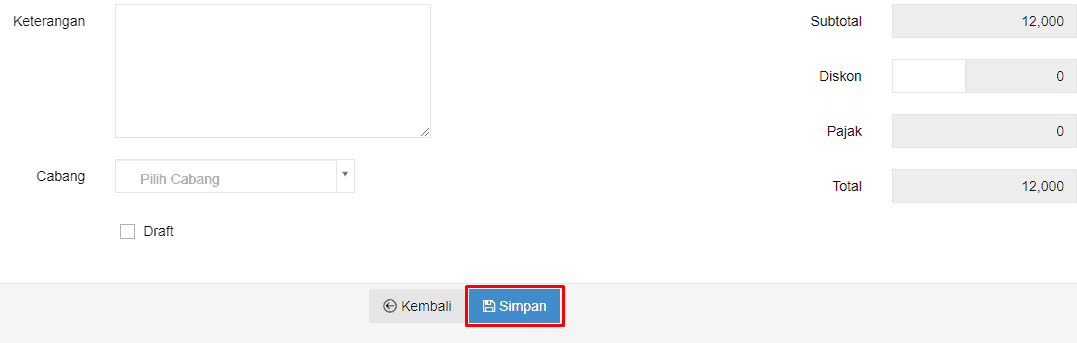
Gambar 17. Simpan
- Input Transaksi Penjualan (input biaya ongkir pada nota penjualan agar bisa ditanggung oleh customer)
- Pilih Customer nya terlebih dahulu, setelah itu sesuaikan termin yang digunakan dan masukkan juga item yang dijual
- Tambahkan item "Ongkir", isi juga harga jasa ongkir yang dipakai, jika sudah klik |Simpan|
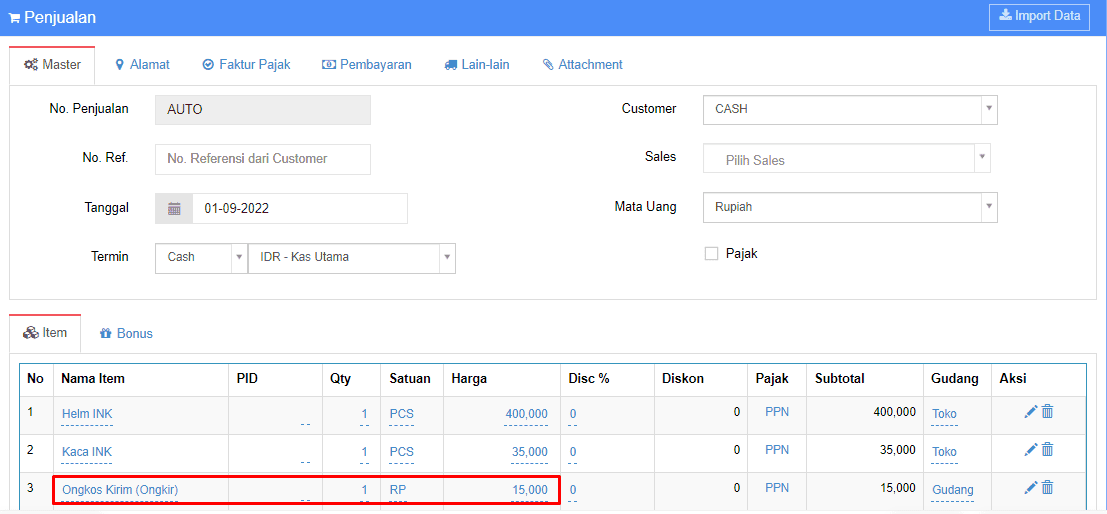
Gambar 18. Input Penjualan
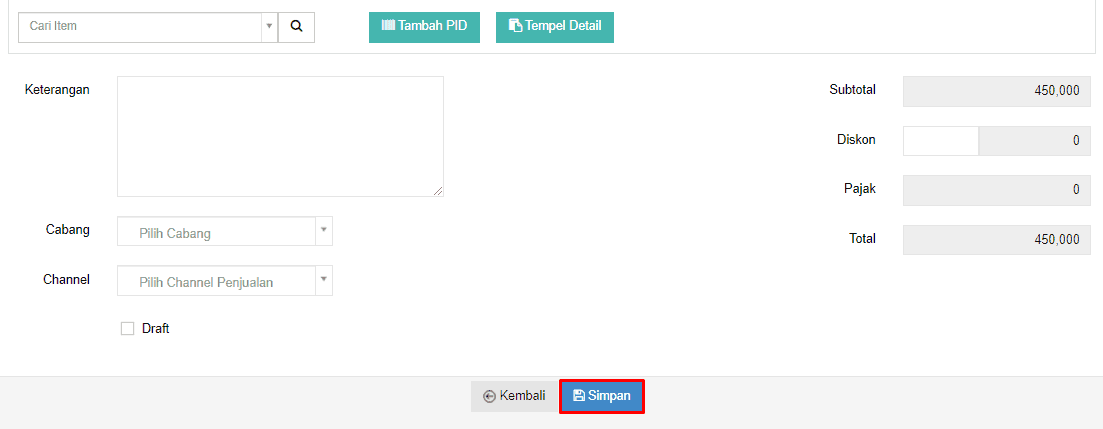
Gambar 19. Simpan
- Selesai