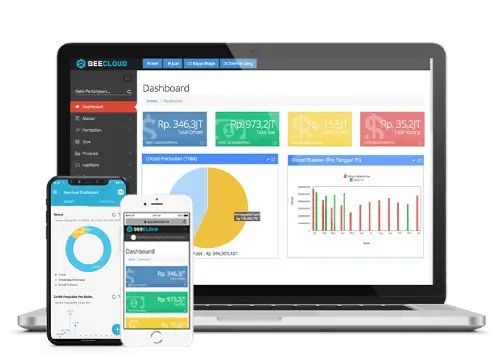Hallo Pebisnis
Sudahkah mengetahui cara membuat invoice pembelian (input transaksi pembelian) di program Beecloud?
Invoice Pembelian adalah dokumen yang berisi data pencatatan pembayaran terhadap transaksi pembelian yang dilakukan perusahaan.
Berikut penjelasan dan panduan cara input transaksi pembelian Beecloud.
Untuk memasukkan data invoice pembelian di BeeCloud, melalui menu |Pembelian| > |Pembelian| > [Tambah Baru]
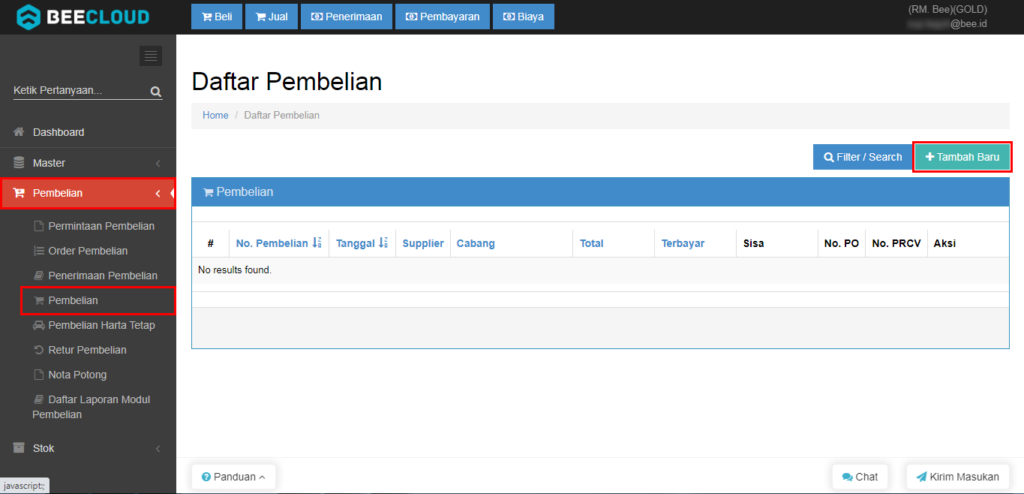
Gambar 1. Daftar Pembelian
A. Data Master Pembelian
- No. Pembelian
Secara default BeeCloud akan mengisinya dengan isian "AUTO" untuk mengotomasi nomor Pembelian anda. Jika anda ingin menentukan sendiri format nomor Pembelian, hapus isian AUTO pada TextBox kemudian masukan nomor Pembelian anda.
NB : Untuk bisa ganti nomor pembelian, harus melakukan pengaturan sistem terlebih dahulu.
- Tanggal
Secara default tanggal akan diisi dengan tanggal pada sistem server BeeCloud. Untuk merubahnya klik DatePicker di sebelah kiri tanggal kemudian pilih tanggal pembelian anda atau bisa juga langsung anda ketikkan dengan format DD-MM-YYYY. Tanggal transaksi tidak harus tanggal hari ini, jika anda menginputkan transaksi yang sudah lampau ganti tanggal berdasarkan tanggal pada nota sebenarnya.
- Termin
Diisi dengan tipe pembelian Credit / Cash
- Untuk Credit, pilih Credit pada ComboBoxnya, maka akan keluar TextBox seperti berikut

Gambar 2. Pembelian Termin Credit
Untuk mengisi lama hari jatuh tempo nota dan tanggal jatuh tempo nota, cukup anda isi pada lama hari jatuh tempo nota maka tanggal akan secara otomatis mengkalkulasi tanggal jatuh tempo berdasarkan tanggal transaksi dan lama harinya.
- Untuk Cash, pilih Cash pada ComboBox maka akan keluar ComboBox pilihan Kas seperti berikut

Gambar 3. Pembelian Termin Cash
Pilih Kas/Bank yang digunakan untuk Pembayaran. Uang pembayaran akan diambil dari Kas/Bank yang anda pilih, sehingga saldo Kas/Bank tersebut akan berkurang sejumlah Pembelian tersebut.
- Supplier
Diisi Nama Supplier, klik pada Tombol Picker Pencarian untuk mencari data supplier atau gunakan tips pencarian cepat data dengan input 3 huruf dari nama supplier pada ComboBox.
- Mata Uang
Diisi mata uang yang akan anda gunakan untuk transaksi Pembelian, Pilih pada ComboBox dengan cara klik pada ikon Panah Kecil Terbalik di sebelah kananya. Jika anda menggunakan Mata Uang Asing (Bukan Base Currency) isi Rate (Kurs) untuk Currency tersebut pada TextBox di sebelah Kanannya
- Pajak
Digunakan jika transaksi pembelian yang anda lakukan menggunakan Pajak. Silahkan beri centang pada CheckBox untuk mengaktifkan pajaknnya.
- Harga Termasuk Pajak
Digunakan jika transaksi pembelian yang anda lakukan menggunakan pajak dan harga sudah termasuk pajak. Beri centang pada CheckBox untuk mengaktifkan harga termasuk pajak.
- Keterangan
Anda bisa mengisikan keterangan - keterangan yang terkait dengan data invoice pembelian tersebut.
- Cabang
Diisi dengan cabang yang melakukan transaksi pembelian.
Misalkan : Usaha yang anda jalankan memiliki cabang di berbagai kota. Jika data anda sudah terintgrasi dengan cabang lain yang juga menggunakan BeeCloud, maka anda perlu untuk membedakan transaksi antar cabang. Fungsi pemilihan cabang disini adalah supaya anda bisa mendapatkan laporan per masing-masing cabang.
- Draft
Berfungsi untuk menunda posting ke Stock, Hutang/Piutang, Kas dan Akunting. Untuk menyetting draft, anda hanya perlu mencentang checkbox-nya.
Misalkan : pada perusahaan anda terdapat banyak divisi dan otoritas tiap divisi berbeda - beda, untuk melakukan posting ke akuntansi hanya otoritas divisi accounting yang diperbolehkan. Maka draft ini harus disetting agar semua orang yang entry data tidak bisa posting.
Atau mungkin satu kali transaksi jumlah item yang anda beli sangat banyak sehingga anda perlu melanjutkannya besok, berarti anda harus save sebagai draft terlebih dahulu supaya tidak terjadi penambahan hutang serta stock.
Atau item yang anda beli masih belum jelas tetapi anda sudah menerima barangnya. Anda juga bisa buat draft dahulu baru ketika fix draftnya di hilangkan, sehingga anda tidak perlu khawatir kelewatan atau lupa entry data.
- Subtotal
Total penjumlahan dari Subtotal detail. Disini menampilkan total yang harganya belum ditambah dengan pajak dan belum dikurangi dengan Disc Total (Disc faktur).
- Diskon
Diisi dengan diskon total (Diskon per faktur). Diskon perfaktur adalah potongan yang dibebankan pada faktur (nota) yang bersangkutan, dan Diskon ini akan di Jurnal sehingga mempengaruhi laba rugi.
Cara Pengisian :
- Jika anda isi dengan nilai nominal, maka terjumlah sesuai yang anda input.
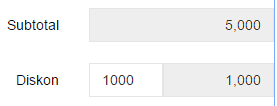
Gambar 4. Diskon Nominal
- Jika anda isi dengan nilai prosentase, maka sistem akan mengkalkulasi nilainya.
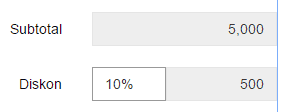
Gambar 5. Diskon Prosentase
- Pajak
Total pajak yang harus anda bayar. Untuk pajak pada pembelian ini nantinya akan di posting sebagai Pajak Masukan.
- Total
Total pembelian yang harus kita bayar. Jika pembelian Credit maka total tersebut yang akan di posting ke Hutang usaha.
B. Data Detail Pembelian
Digunakan untuk entry item - item yang akan di beli. Kolom - kolom pada tabel item ini adalah:
- Cari Item

Gambar 6. Cari Item
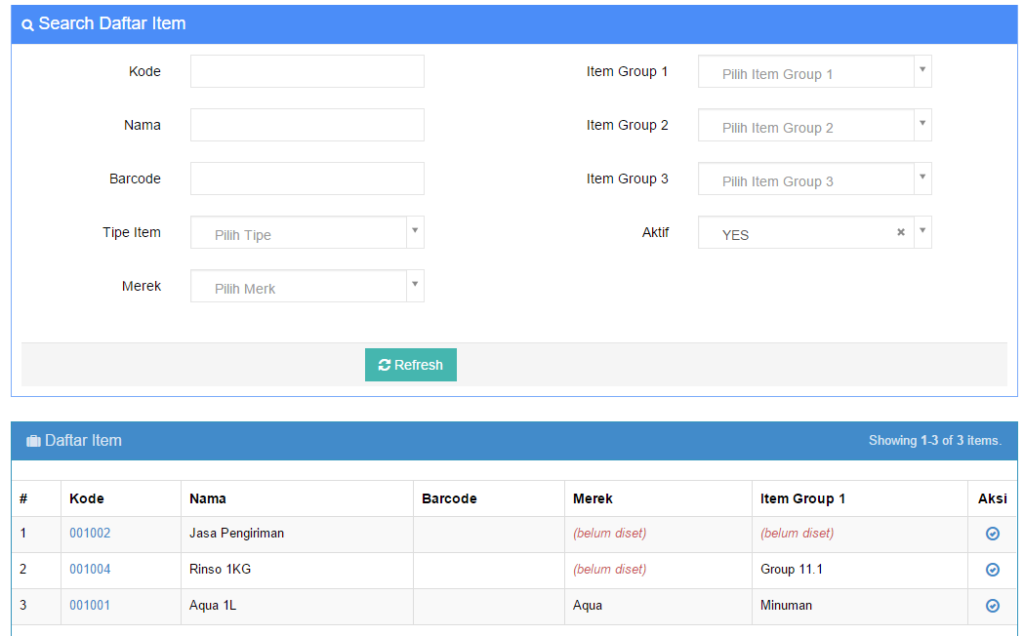
Gambar 7. Filter Item
Untuk memilih item yang akan anda beli, klik pada Tombol Picker Pencarian lalu akan muncul form Search Item seperti gambar di bawah ini dengan beberapa macam filter yang bisa anda gunakan untuk memudahkan pencarian spesifik.
- No.
Nomor urut detail item
- Nama Item
Kolom untuk nama (diskripsi barang yang anda beli) BeeCloud secara otomatis mengisinya berdasarkan master item yang sebelumnya anda sudah buat.
- PID
Diisi (Produk ID) jika pada perusahaan anda membutuhkannya, PID bisa anda gunakan untuk SN pada HP, Kode pada Voucher, Nomor mesin pada mobil / motor dll. Untuk menginput PID tekan ikon pensil pada bagian kolom Aksi. Cara inputnya silahkan isi pada TextBox PID seperti gambar di bawah ini :
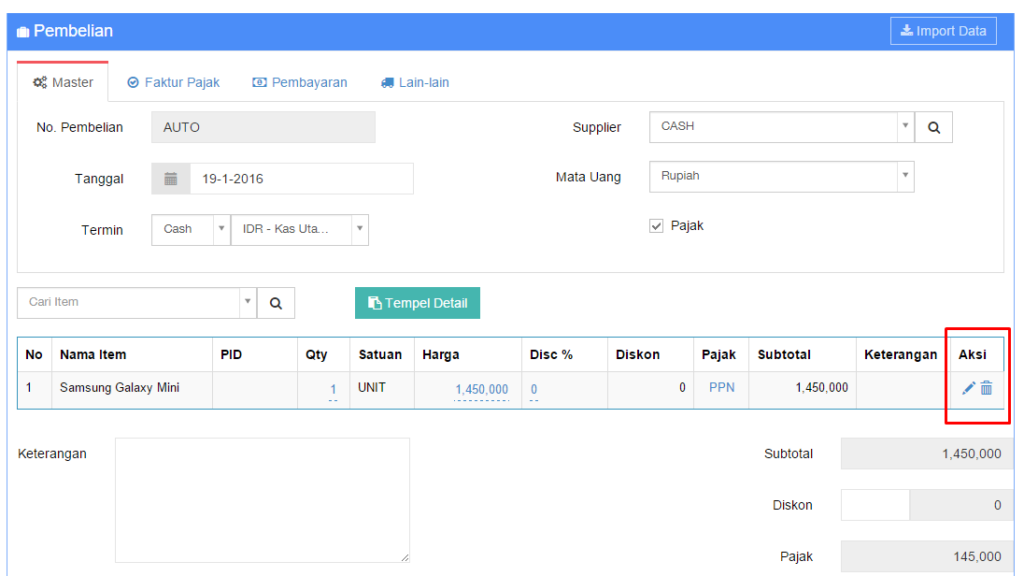
Gambar 8. Detail Item
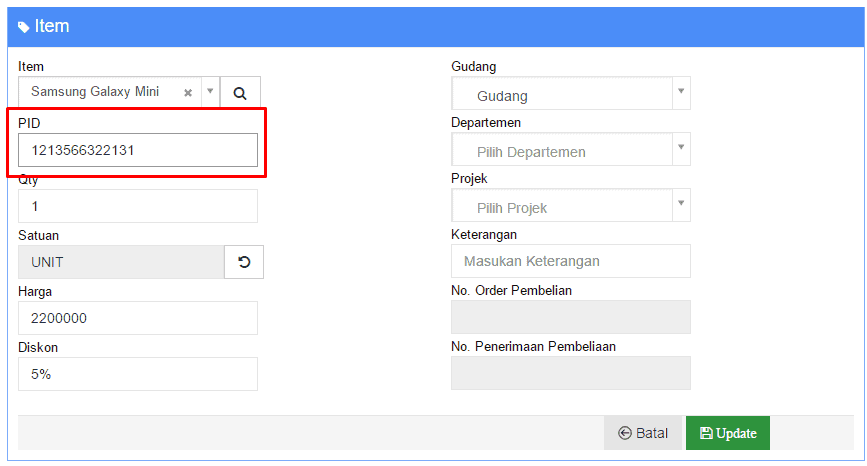
Gambar 9. Input Product ID / PID
- Qty
Diisi dengan jumlah barang yang anda beli. Untuk menggantinya klik pada kolom Qty (defaultnya terisi 1).
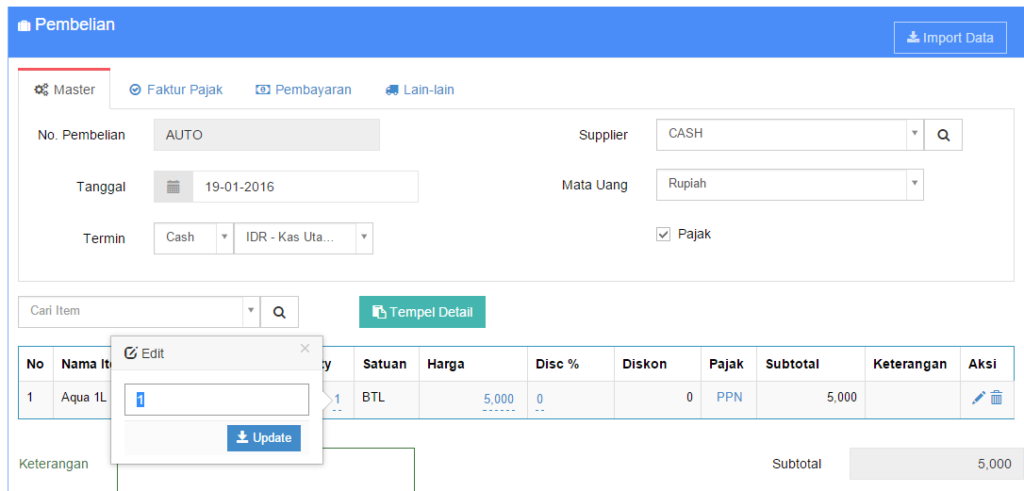
Gambar 10. Input QTY
- Satuan
Diisi unit / satuan dari item yang anda beli misalkan : PCS, BOX, CRT dll. Untuk mengganti satuan dari satuan PCS ke satuan CRT atau sebaliknya, klik pada ikon pensil pada bagian kolom Aksi, maka akan muncul gambar seperti berikut. Cara menggantinya silahkan klik ikon Load pada Box Satuan.
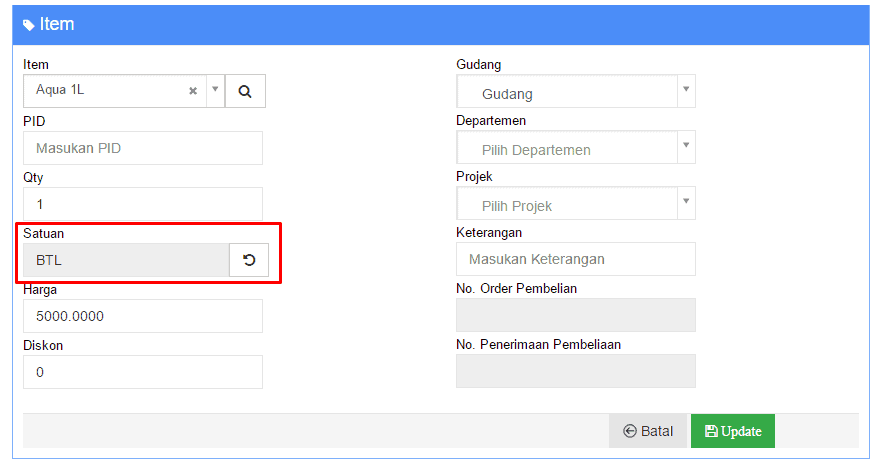
Gambar 11. Input Satuan
- Harga
Harus diisi dengan harga per satuan dari item yang anda beli karena BeeCloud akan secara otomatis mengkalkulasinya dengan Qty item.
- Disc %
Diisi dengan diskon per item (Diskon Detail), jika anda ingin masukkan diskon persen anda harus mengisikan juga dengan tanda "%" misalkan disc "20%", tetapi jika anda ingin mengisi diskon dengan nilai rupiahnya langsung, anda tidak perlu menambahkan tanda "%". BeeCloud support untuk multi diskon misalkan : 2.5% + 1.3% + 15,000 + 0.5% hingga 10 kali. Untuk Diskon yang berada pada detail item ini tidak akan terposting ke Jurnal Umum, tetapi secara otomatis akan mempengaruhi HPP barang tersebut.
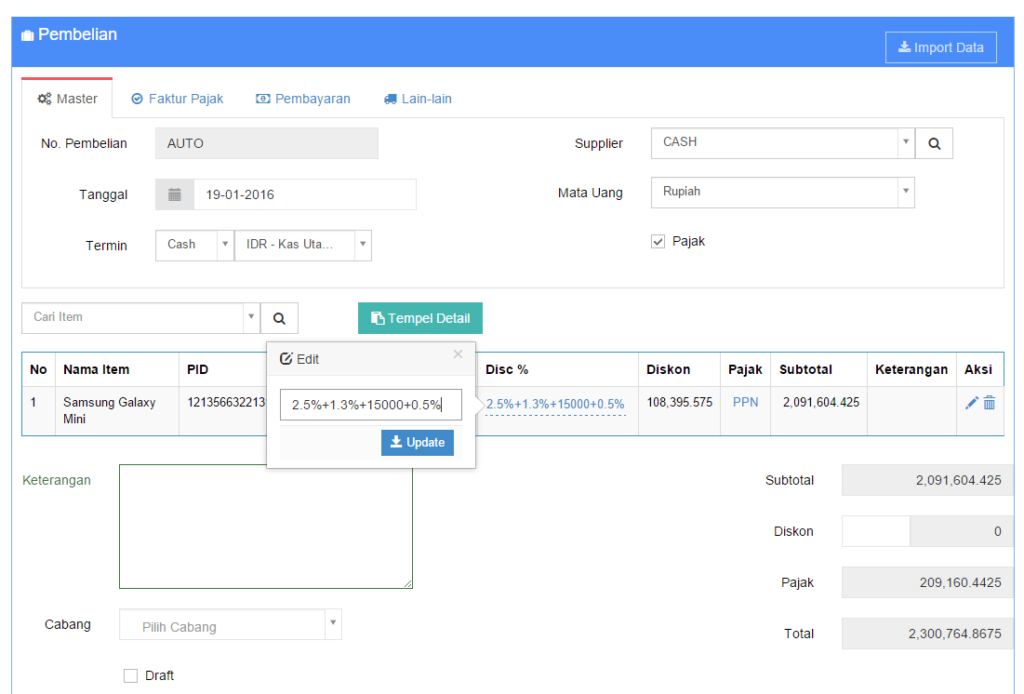
Gambar 12. Input Diskon Detail / per Item
- Diskon
Menampilkan total nilai diskon, kolom ini merupakan kolom R/O (Read Only) karena akan otomatis terisi jika anda mengisi diskon pada kolom Disc %.
- Pajak
Kolom ini menunjukan bahwa item yang anda beli ini dikenakan pajak. Akan otomatis terisi berdasarkan settingan yang ada di master. Jika pada CheckBox pajak tercentang maka kolom Pajak akan terisi "PPN".
- Subtotal
Kolom ini merupakan kolom R/O (Read Only) karena akan hasil kalkulasi dari Qty, Harga, Disc%, PPN.
- Aksi
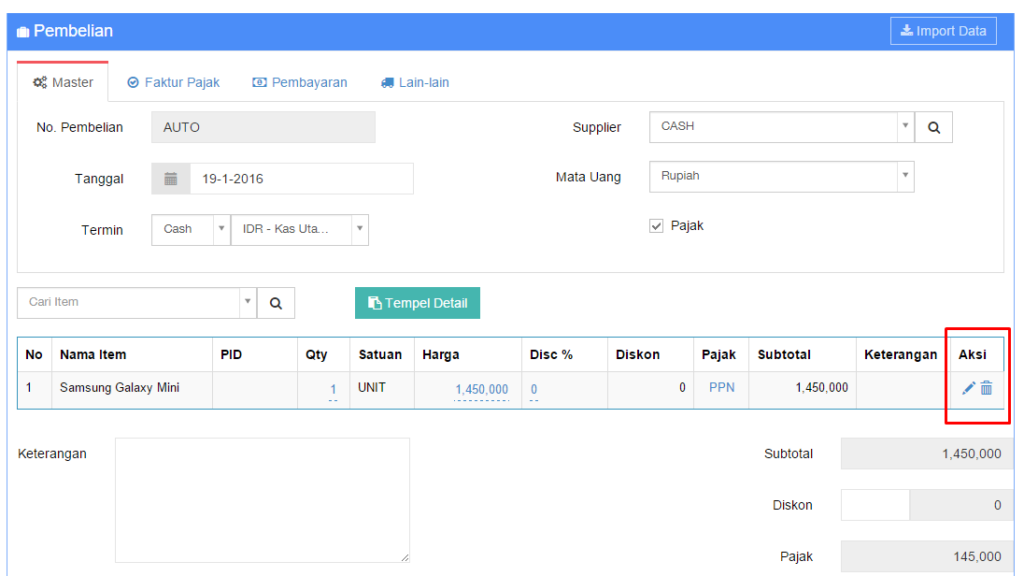
Gambar 13. Edit Detail Item
Di kolom Aksi ada dua ikon :
- Pensil
Jika anda klik ikon Pensil, maka anda bisa melakukan; merubah Item, menginput PID, menginput jumlah Qty, mengganti Satuan, menginput Harga barang, memberi Diskon, mengganti Gudang tempat stock nantinya, memilih Departemen dan Proyek, dan juga memberi Keterangan.
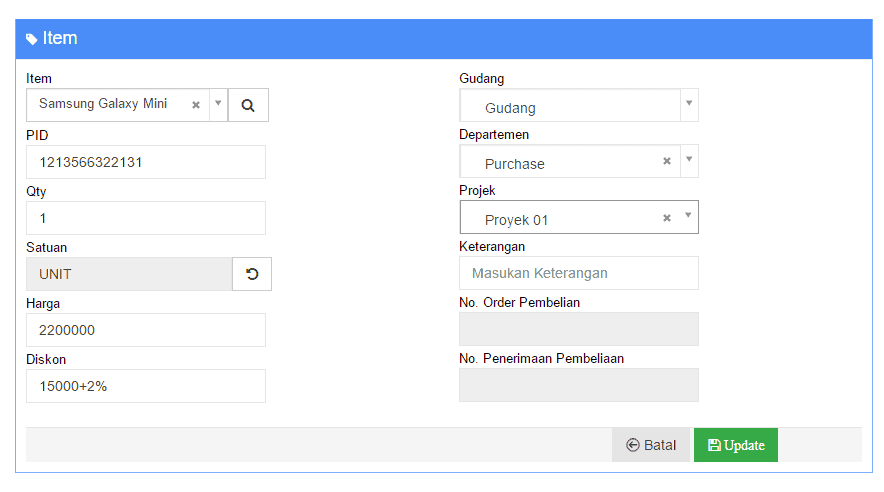
Gambar 14. Input Proyek
- Tempat Sampah
Jika anda ingin menghapus item dari daftar detail item, maka anda klik ikon Tempat Sampah ini.
C. Tab dan Button Pendukung Lainnya
- Import Data
Digunakan untuk entry invoice pembelian hasil import dari PO atau Penerimaan Pembelian. Jika anda menggunakan fitur import data, maka sebelumnya anda harus sudah menginput transaksi PO atau Penerimaan Pembeliannnya, jadi pada invoice pembelian ini nantinya anda tidak perlu menginput lagi hanya perlu menyesuaikan saja datanya.
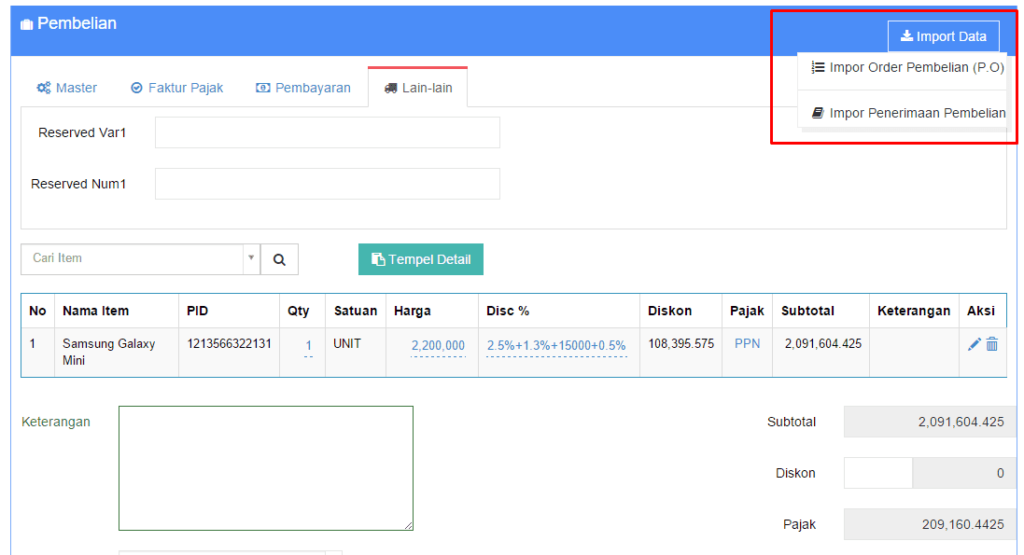
Gambar 15. Impor Order Pembelian / Penerimaan
- Import Order Pembelian (PO)
Digunakan untuk input invoice pembelian berdasarkan referensi transaksi PO (Order Pembelian) atau biasa disebut import Pembelian dari PO tanpa melalui proses LPB (penerimaan pembelian).
Jadi jika perusahaan anda tidak menginginkan proses yang lengkap, anda bisa menyingkatnya dari PO langsung ke invoice pembelian. Cara penggunaan tab PO adalah :
- Klik tombol [Import Data] > [Import Oder Pembelian (PO)]
- Maka akan muncul dialog daftar PO > dicari Nomor Order berapa yang akan anda jadikan invoice pembelian > Gunakan filter yang tersedia untuk mempermudah pencarian PO > Klik Centang pada kolom Aksi jika sudah menemukan nomor PO yang akan anda jadikan invoice pembelian.
- Jika yang ingin anda invoice lebih dari satu PO silahkan ulangi seperti proses sebelumnya.
- Import Penerimaan Pembelian
Digunakan untuk entry invoice pembelian berdasarkan referensi LPB(Penerimaan Pembelian) / biasa di sebut import pembelian dari LPB. Cara penggunaan tab penerimaan barang adalah :
- Klik tombol [Import Data] > [Import Penerimaan Pembelian]
- Maka akan muncul dialog daftar penerimaan pembelian > dicari Nomor Penerimaan berapa yang akan anda jadikan invoice pembelian > Klik Centang pada kolom Aksi jika sudah menemukan nomor penerimaan pembelian yang akan anda jadikan invoice pembelian.
- Dalam satu invoice bisa terdiri dari beberapa LPB, jika yang ingin anda invoice lebih dari satu No. Penerimaan silahkan ulangi seperti proses sebelumnya.
- Faktur Pajak
Digunakan jika diperlukan cetak faktur pajak.
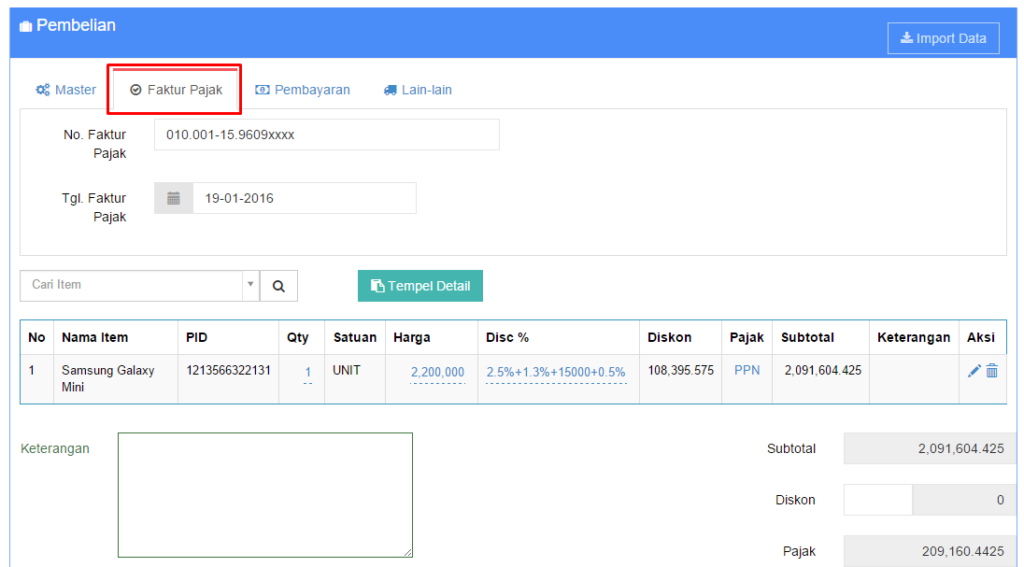
Gambar 16. Faktur Pajak
- Pembayaran
Jika sudah ada transaksi pembayaran untuk invoice pembelian nomor tersebut maka kolom No. Pembayaran akan terisi nomor transaksi pembayarannya.
Sehingga lebih mudah dalam pengecekan transaksi pembayarannya, karena bisa jadi satu nomor transaksi pembelian bisa dilakukan pembayaran beberapa kali.
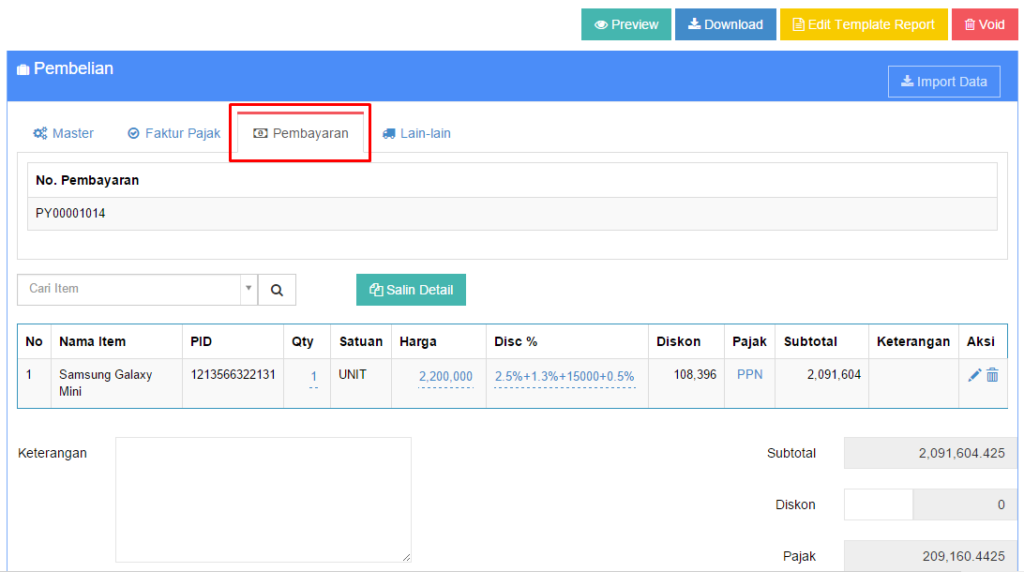
Gambar 17. Pembayaran