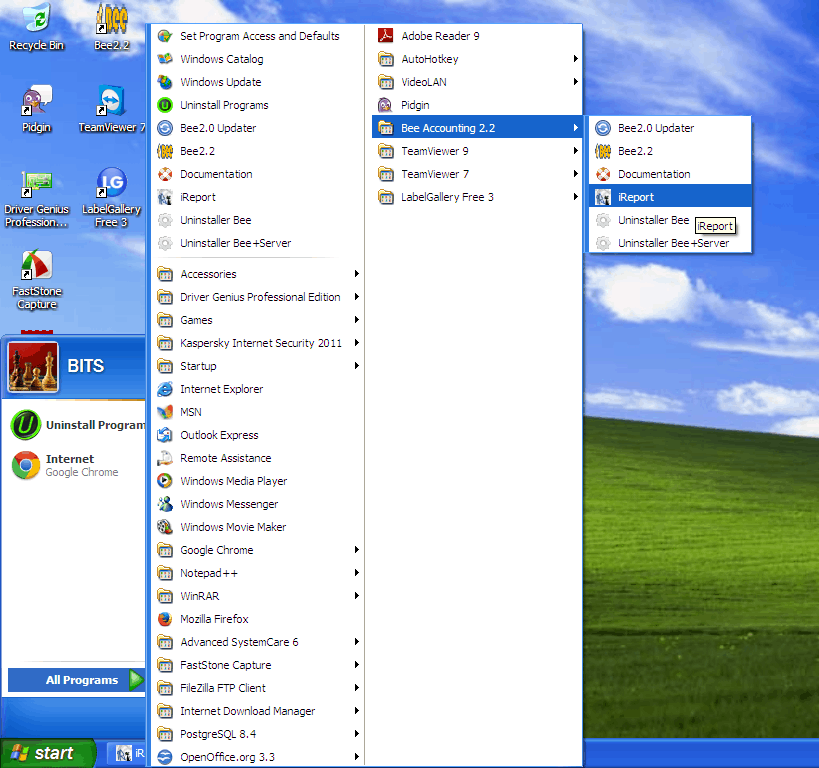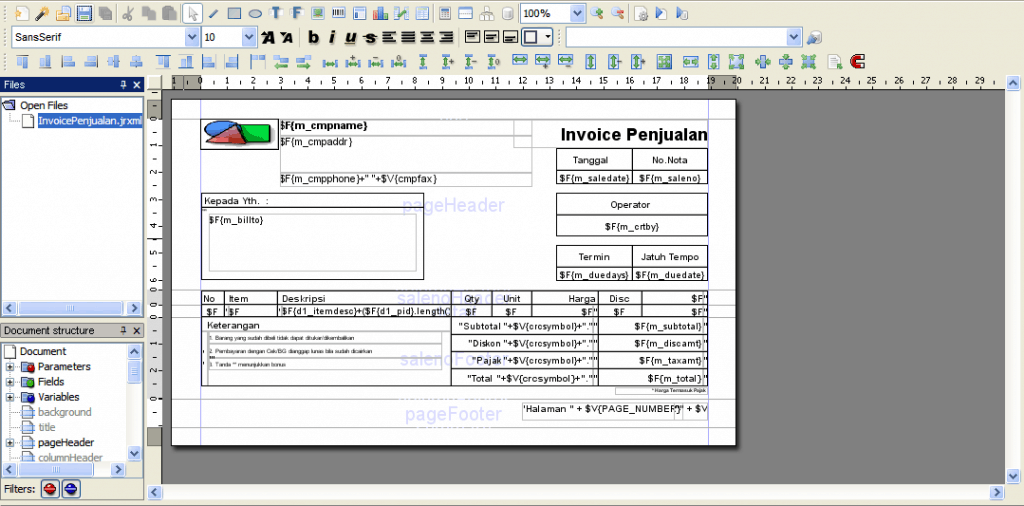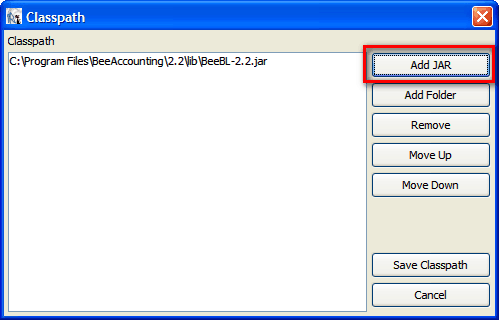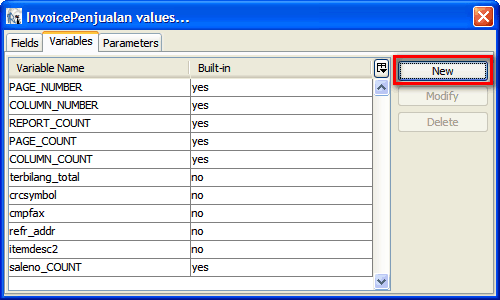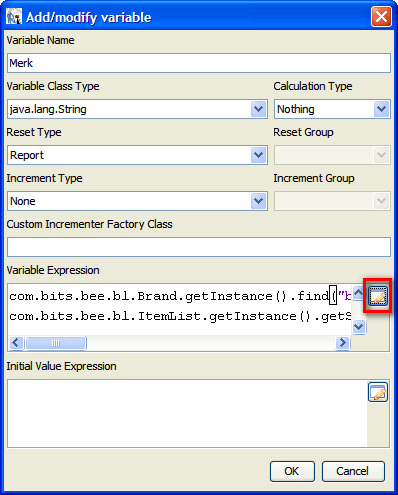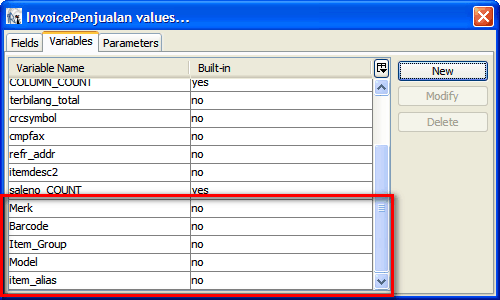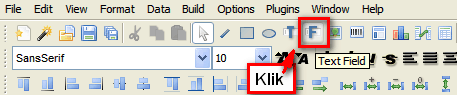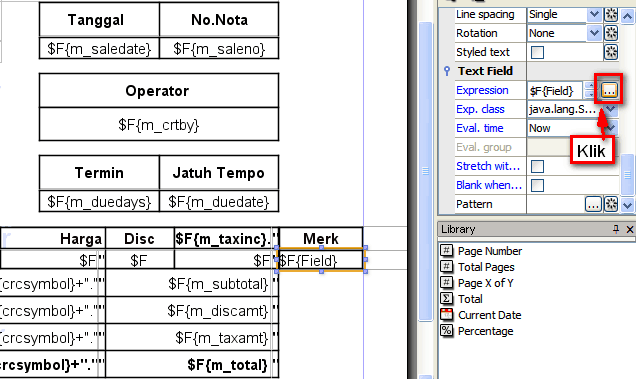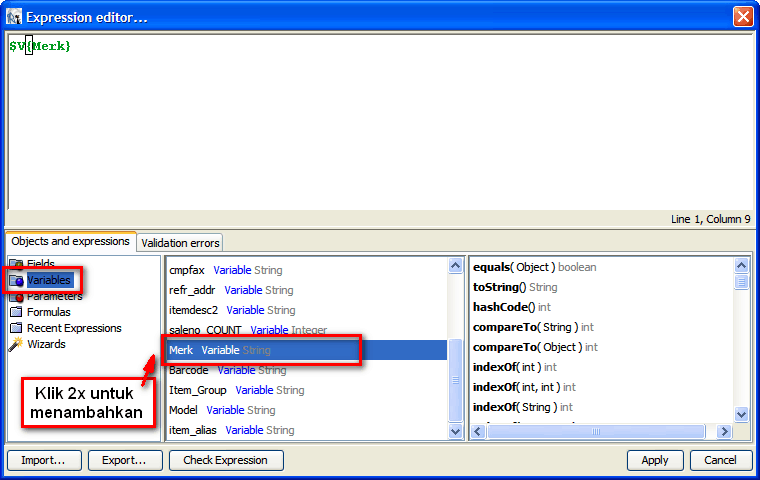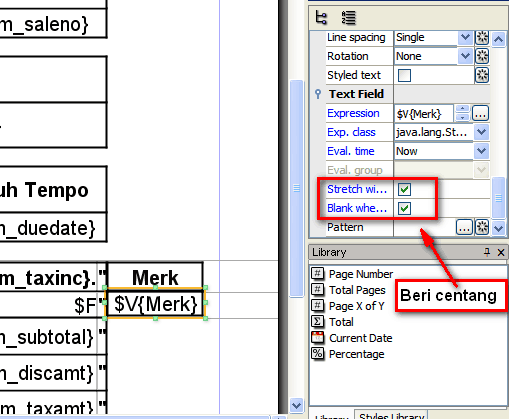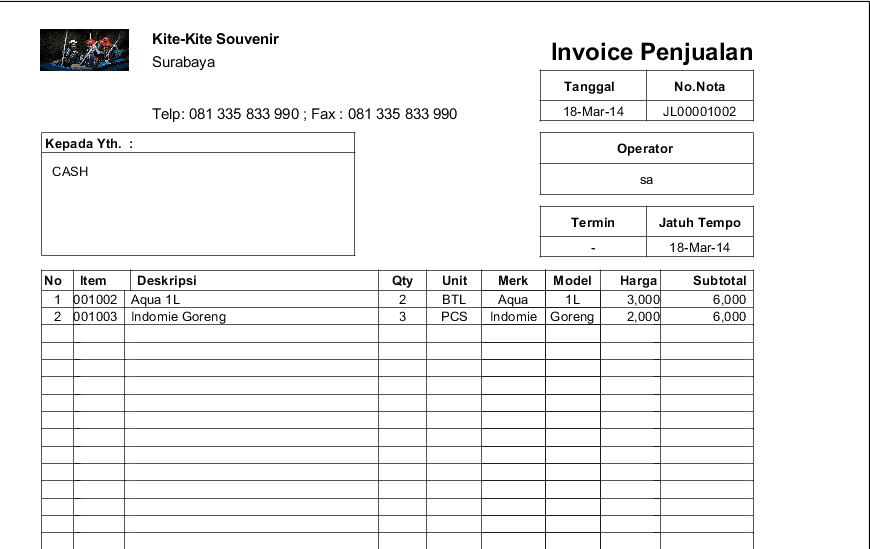Untuk Variable Barcode, Item Group, Merk, Model, dan Alias Item di default Grafik Report BeeAccounting belum tersedia, namun bisa dimunculkan di grafik report invoice penjualan dengan mengikuti panduan pada langkah-langkah berikut:
- Buka aplikasi iReport
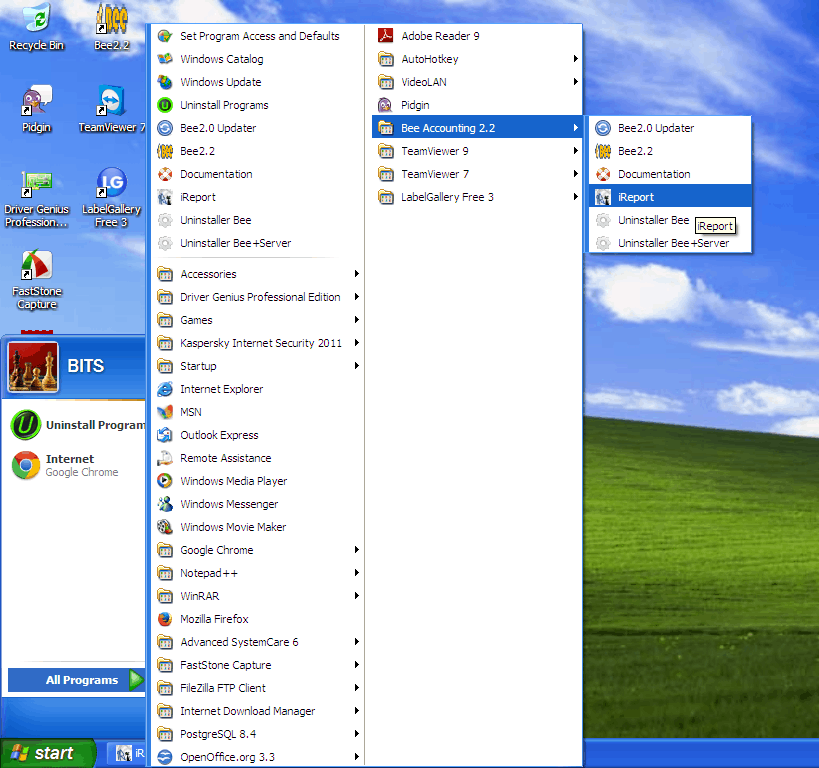
Gambar 1. iReport
- Buka file InvoicePenjualan.jrxml lokasi direktorinya ada di C:\Program Files\BeeAccounting\2.2\report\Penjualan\Penjualan
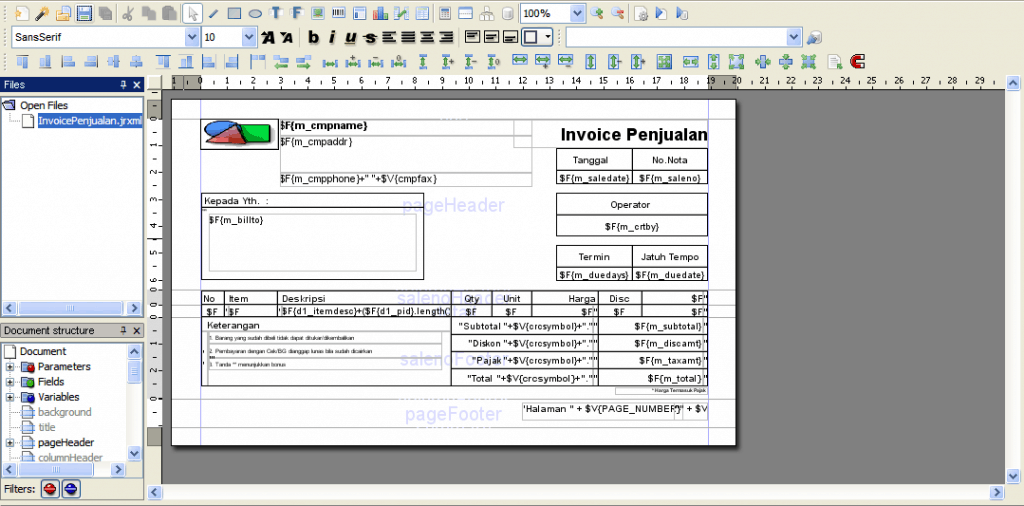
Gambar 2. Buka desain penjualan
- Supaya saat edit tidak terganggu dengan pesan error, kita setting Classpath nya terlebih dahulu. Cara aksesnya, klik Options > Classpath. Tambahkan BeeBL-2.2.jar, letak filenya berada di C:\Program Files\BeeAccounting\2.2\lib
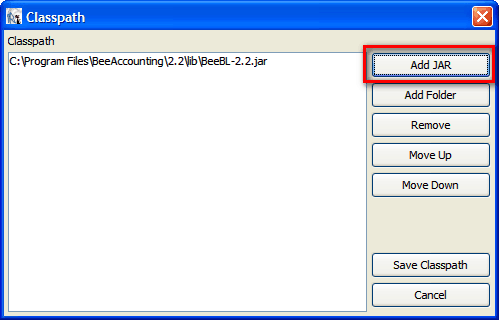
Gambar 3. Classpath
- Selanjutnya buat variablenya. Klik Report Fields, Variables, and Parameters

Gambar 4. Report Fields, Variable, Parameter
- Kemudian akan muncul window InvoicePenjualan Value, klik Tab Variables kemudian New
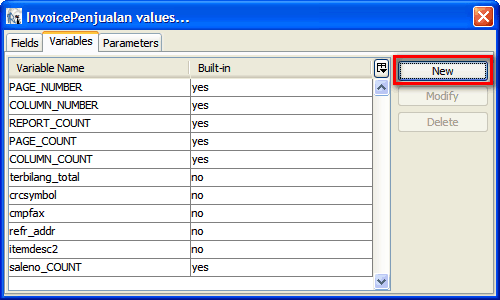
Gambar 5. New
- Kurang lebih seperti gambar berikut, untuk menambahkan Variable Expression klik ikon yang saya beri warna merah.
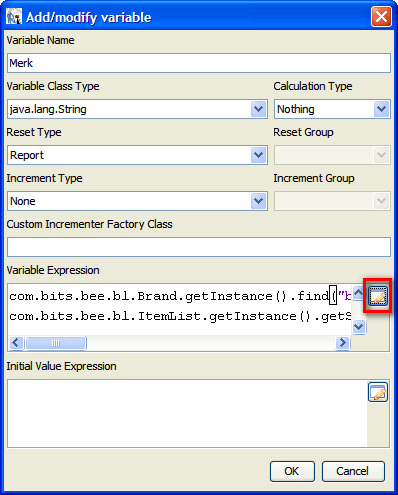
Gambar 6. Add variable expression
Berikut daftar Variable Expression-nya :
Barcode :
com.bits.bee.bl.ItemList.getInstance().getStringValue([field kolom itemid], "barcode")
Item Group :
com.bits.bee.bl.ItGrp.getInstance().getDesc(com.bits.bee.bl.ItemList.getInstance().getStringValue([field kolom itemid], "itgrpid"))
Merk :
com.bits.bee.bl.Brand.getInstance().find("brandid", com.bits.bee.bl.ItemList.getInstance().getStringValue([field kolom itemid], "brandid"), "brandname")
Model :
com.bits.bee.bl.Model.getInstance().find("modelid", com.bits.bee.bl.ItemList.getInstance().getStringValue([field kolom itemid], "modelid"), "modelname")
Alias Item :
com.bits.bee.bl.ItemList.getInstance().getStringValue([field kolom itemid], "itemdesc2")
NB =
*ganti [field kolom itemid] sesuai dengan field itemid yg sudah tersedia
*eg: com.bits.bee.bl.ItemList.getInstance().getStringValue($F{itemid}, "barcode")
Berikut hasil penambahan beberapa Variables :
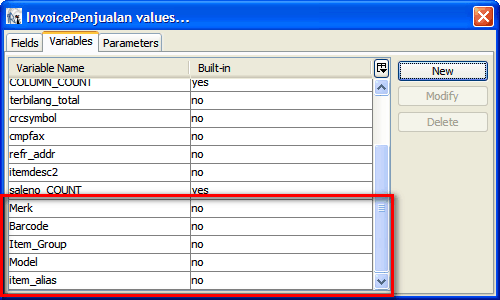
Gambar 7. Variable baru
- Setelah membuat Variables, sekarang anda bisa menambahkan fieldnya. Klik ikon Field.
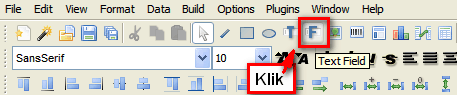
Gambar 8. Add field
- Sesuaikan keinginan anda letak Fieldnya.
- Selanjutnya klik Expression (di sebelah kanan di window Properties) untuk memasukkan Variable yang sudah kita buat sebelumnya.
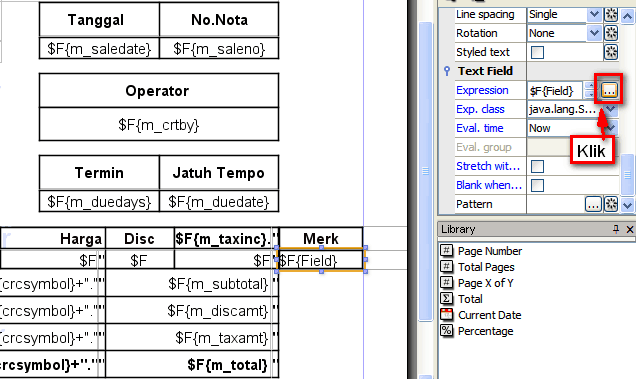
Gambar 9. Add Expression
- Lalu akan muncul Expression Editor, klik Variables dan klik 2x di daftar Variable yang mau ditambahkan.
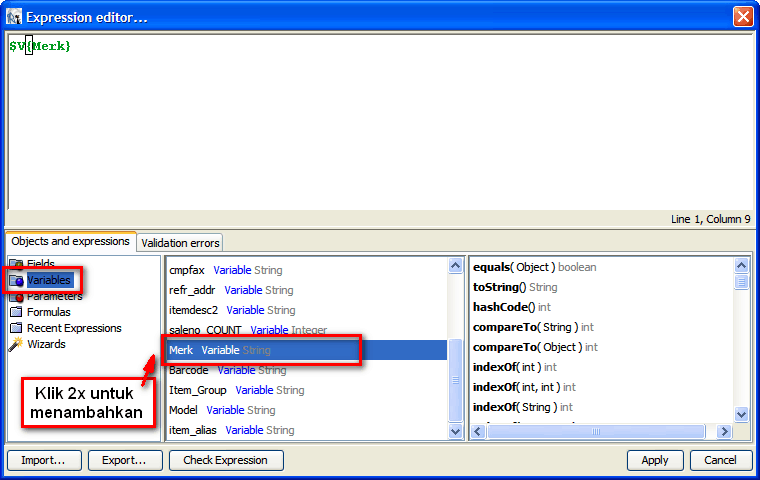
Gambar 10. Pilih variable
- Beri centang pada Stretch with overflow dan Blank when null. Agar ketika tidak ada data yang bisa diambil (artinya bisa jadi barcodenya tidak ada, item group tidak ada, dst.) maka tidak akan tergantikan dengan tulisan "null".
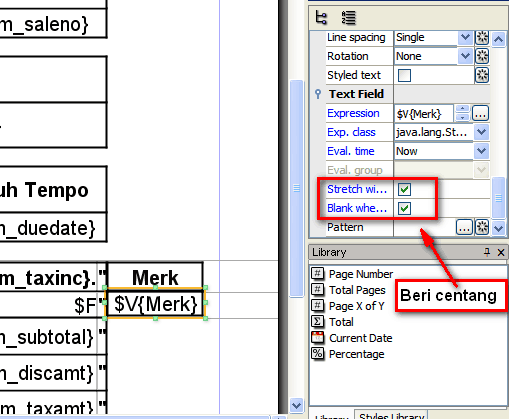
Gambar 11. Centang
- Apabila dirasa sudah selesai, selanjutnya anda Save. Dan coba lakukan print Nota Invoice Penjualan.
Berikut contoh hasil penambahan variable.
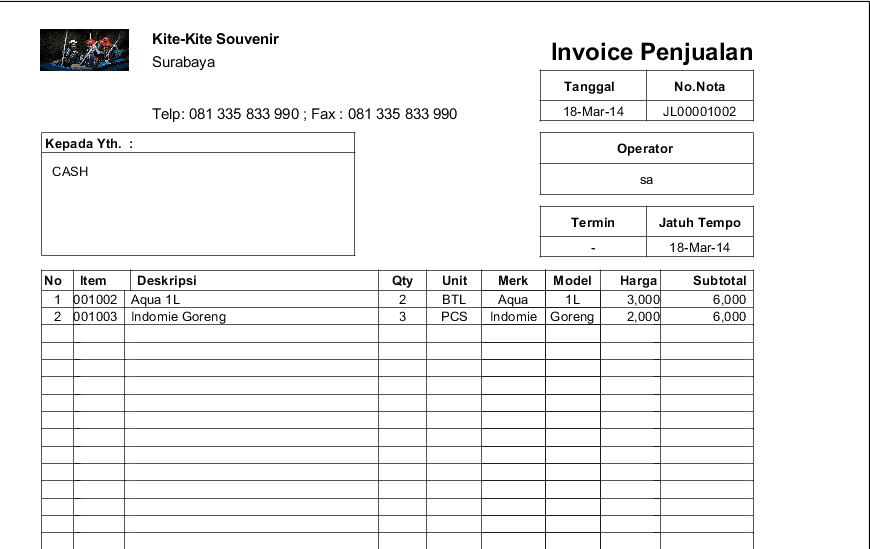
Gambar 12. Contoh yang sudah jadi