Hallo Pebisnis,
Pada panduan kali ini kita akan membahas tentang cicilan KPR yang dikenakan bunga mulai dari
A. Pembelian Harta Tetap dan Daftar Hutang KPR
B. Pembayaran Hutang dan Bunga KPR (cicilan KPR)
Berikut langkah-langkah cara input KPR pada program Beeaccounting :
A. Pembelian Harta Tetap dan Daftar Hutang KPR
- Kita buat pembelian Aset tetap nya dengan cara klik menu [Pembelian] – [Pembelian Aset Tetap] – [Pembelian Aset Tetap]
(Baca Juga : Pembelian Harta Tetap (Fix Asset) Beeaccounting)
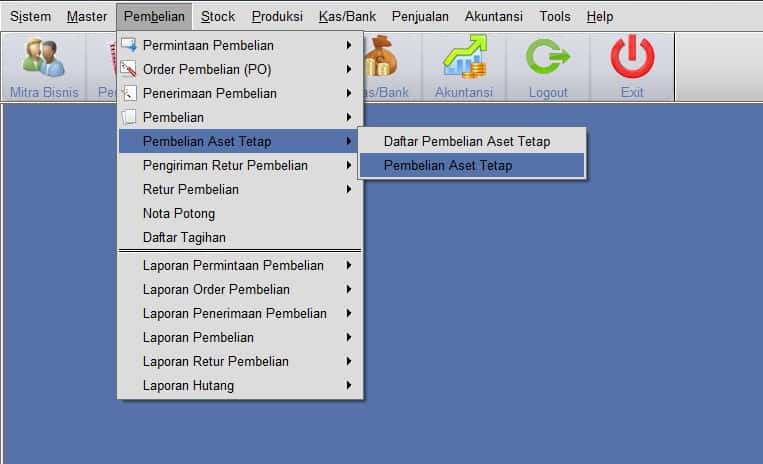
Gambar 1. Menu Pembelian Harta Tetap
- Lalu klik |New| di pojok kiri atas arah jam 11 dan klik pada kolom dibawah persis kode FA maka otomatis akan muncul logo magnifier lalu di klik
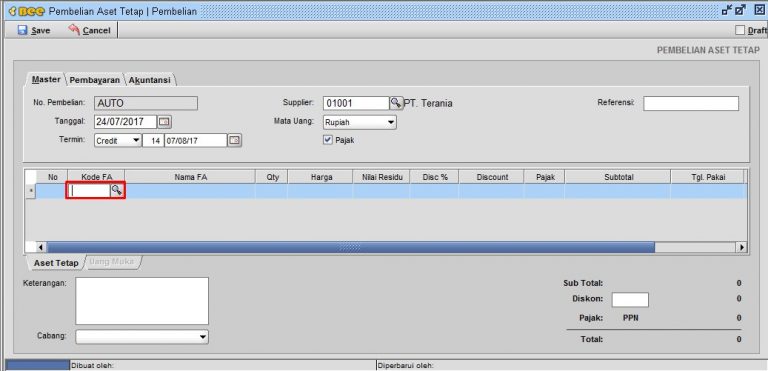
Gambar 2. Tambah Harta Tetap
- Isikan nama harta tetap yang dilakukan pembelian, lalu untuk kelompoknya klik logo magnifier dan sesuaikan kelompok asset kita (Bangunan / Tanah ), lalu tipe harta tetap pilih Berwujud dan umur ekonomisnya isikan (jika barang tersebut mengalami penyusutan) jika sudah lalu klik |Add|
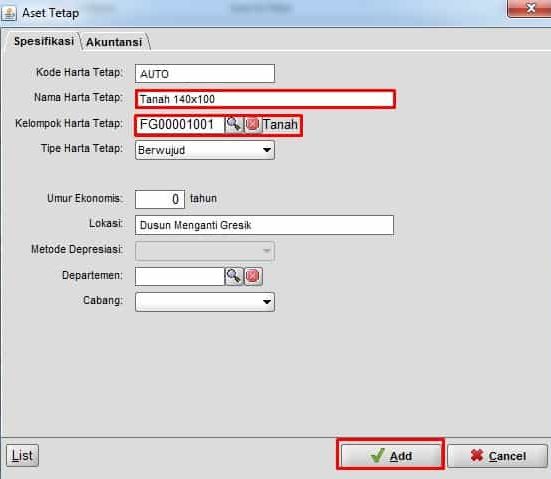
Gambar 3. Detail Harta Tetap
- Isikan Harga belinya lalu klik |Save|
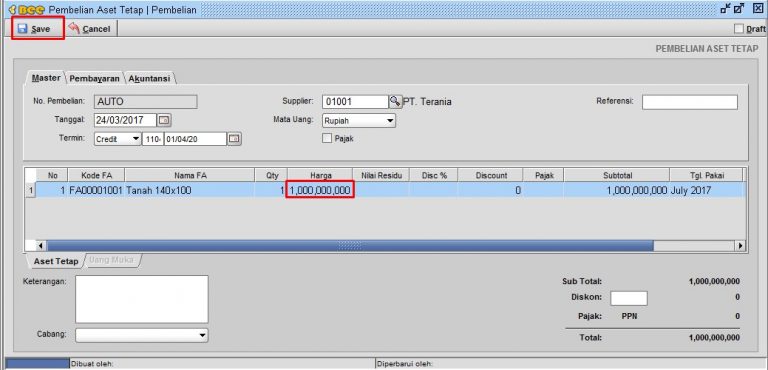
Gambar 4. Harga Pembelian Harta Tetap
- Selanjutnya kita lihat hutang kita dengan cara klik [Kas / Bank] – [Lihat Hutang]
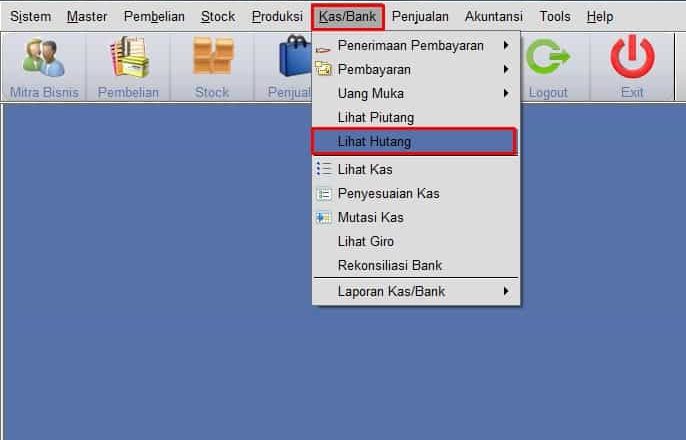
Gambar 5. Lihat Hutang
- Maka otomatis hutang kita tercatat senilai pembelian kita
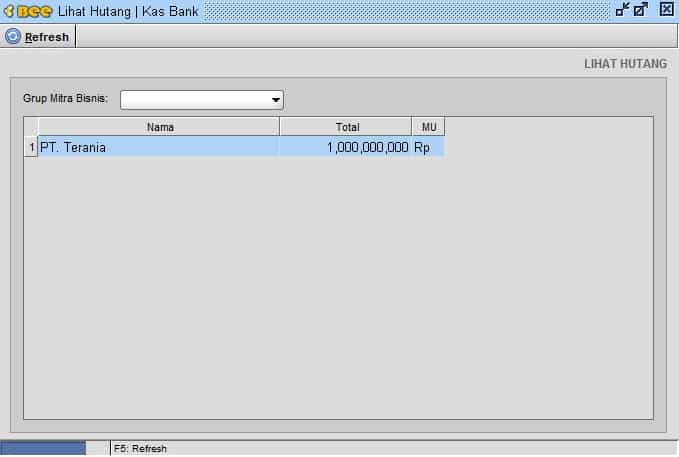
Gambar 6. Daftar Hutang
B. Pembayaran Hutang dan Bunga KPR (cicilan KPR)
- Selanjutnya kita buat akun penampung untuk pembayaran Bunga KPR kita dengan cara klik [Akuntansi] – [Daftar Akun]
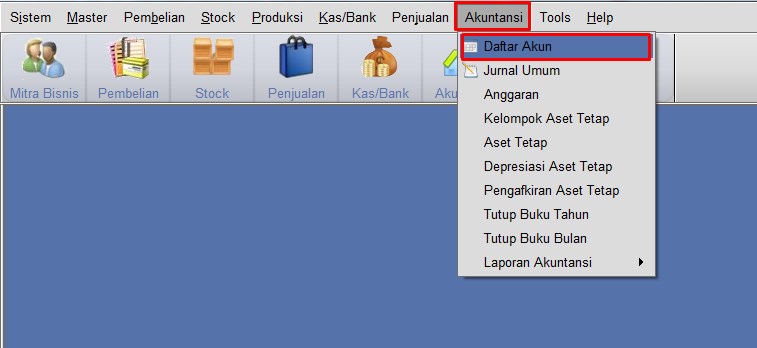
Gambar 7. Menu Daftar Akun
- Klasifikasi Akun ganti ke Biaya Operasional – Lalu klik |New|
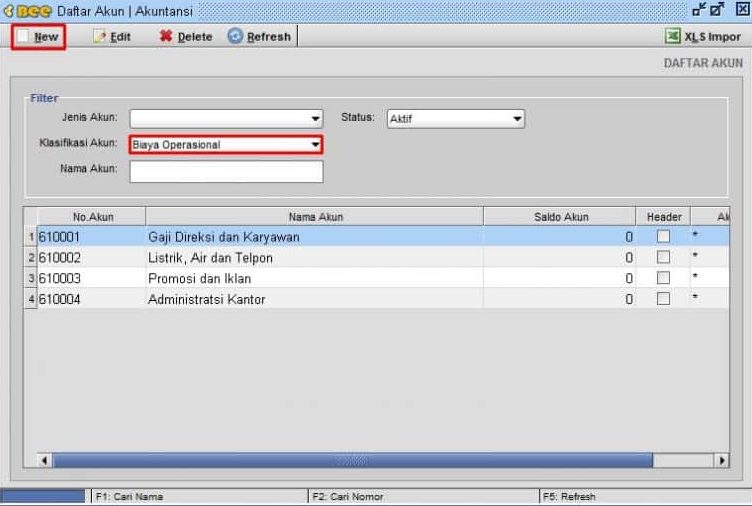
Gambar 8. Filter Daftar Akun
- Akun isikan sesuai nomor urut terakhir untuk namanya ketik Bunga KPR lalu klik |Save|
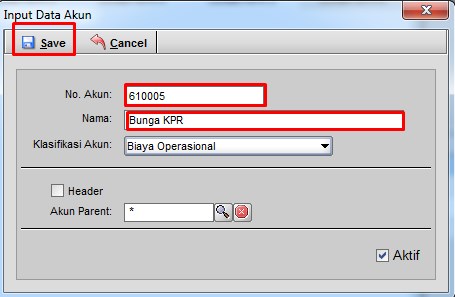
Gambar 9. Detail Akun Baru
- Selanjutnya kita lakukan pembayaran cicilan KPR beserta bunganya dengan cara masuk ke [Kas / Bank] – [Pembayaran] – [Pembayaran]
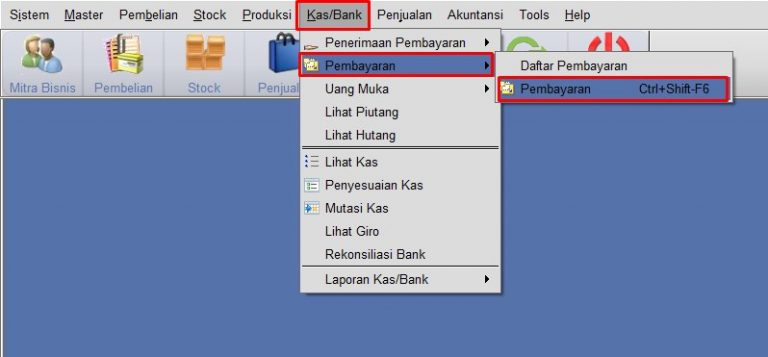
Gambar 10. Menu Pembayaran
- Klik |New| di arah jam 11 lalu pilih Supplier sesuai yang akan kita bayarkan lalu klik |Pilih Hutang|
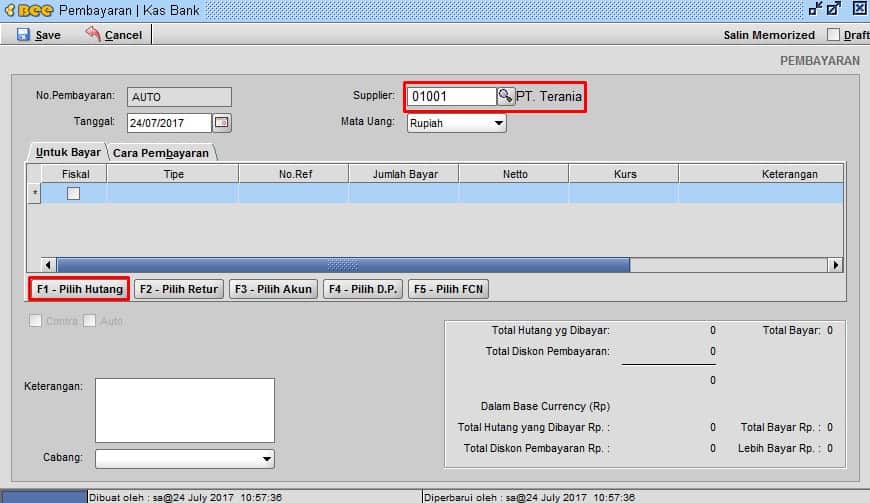
Gambar 11. Pilih Hutang
- Centang nota yang akan dibayarkan, lalu klik |OK|
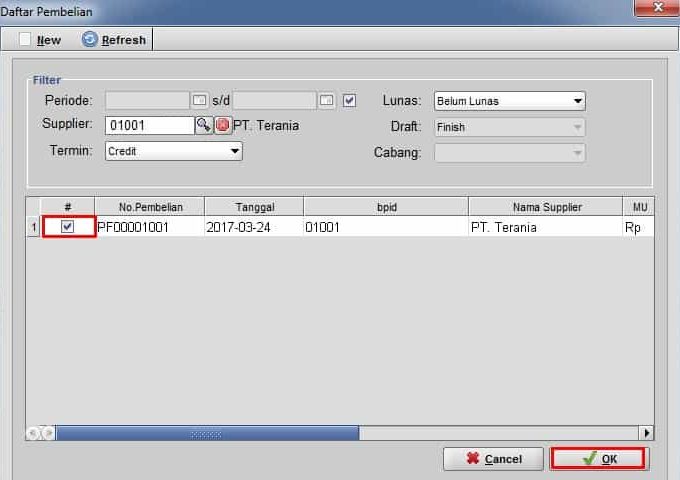
Gambar 12. Hutang Terpilih
- Selanjutnya klik tanda panah bawah 1x untuk membuat baris baru lalu klik |Pilih Akun|
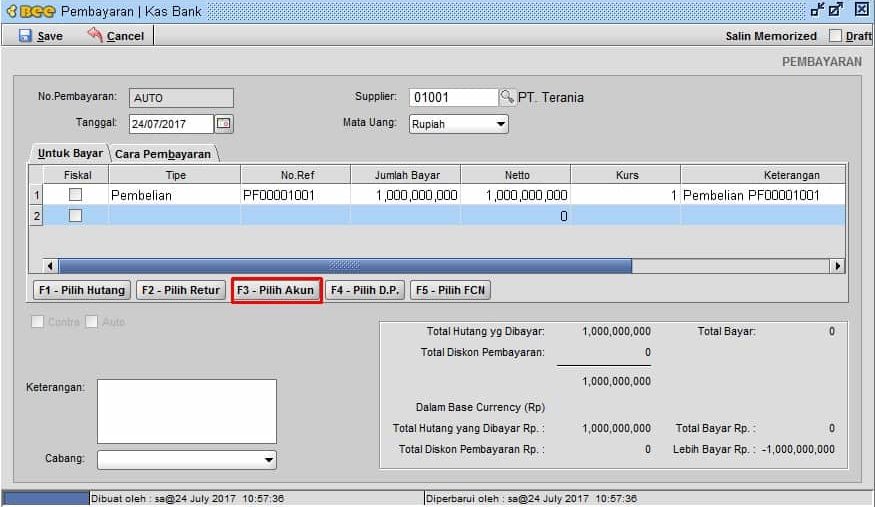
Gambar 13. Pilih Akun
- Tekan F1 pada keyboard lalu ketikkan bunga KPR lalu klik |OK|
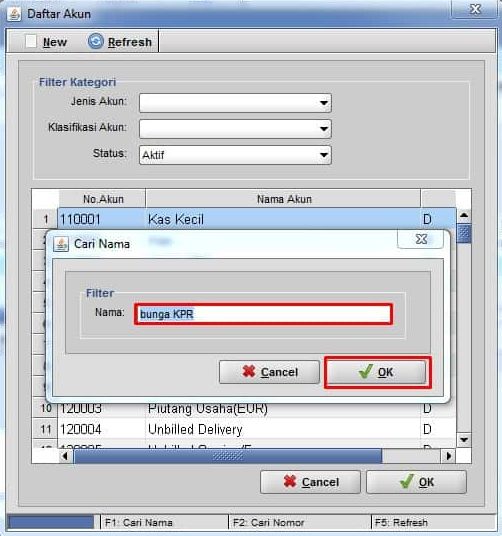
Gambar 14. Pencarian Akun
- Otomatis muncul akun Bunga KPR yang kita buat lalu klik |OK|
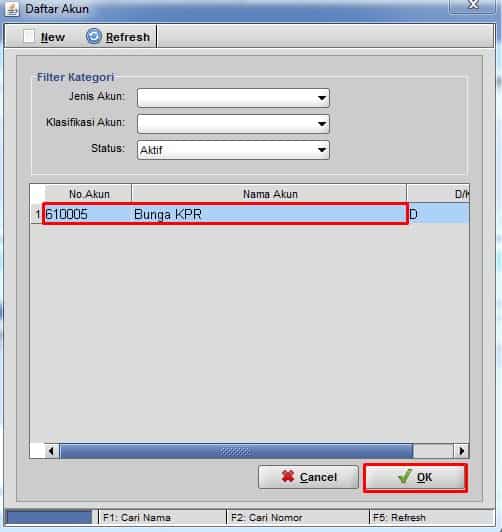
Gambar 15. Akun Terpilih
- Ganti jumlah bayar sesuai yang dibayarkan lalu klik |cara pembayaran|
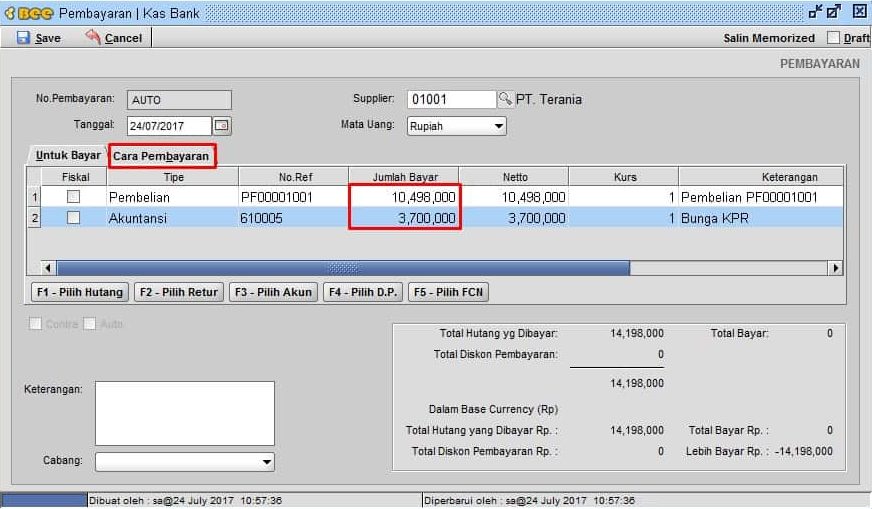
Gambar 16. Penyesuaian Julah Bayar
- Pada Tab |Cara Pembayaran| – klik |Cara Bayar|
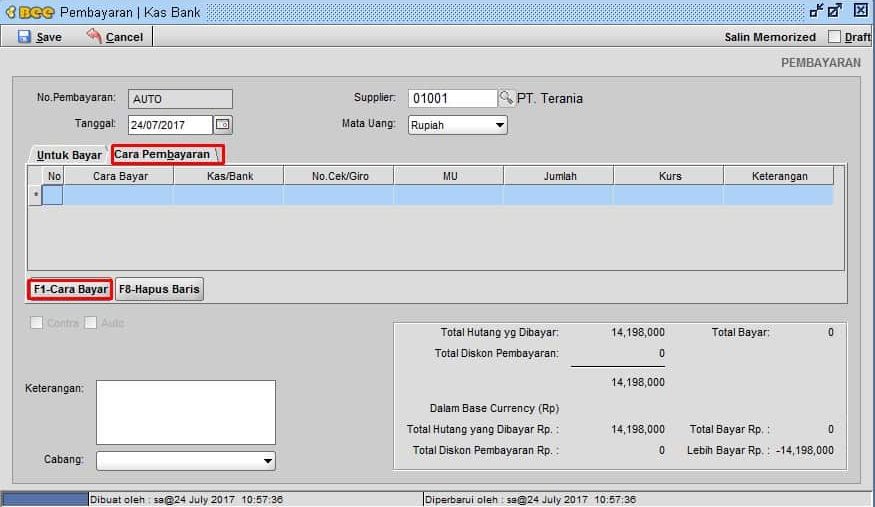
Gambar 17. Cara Pembayaran
- Pada Cara bayar ganti Tunai / Transfer sesuai kebutuhan lalu pada Kas/Bank silahkan pilih Kas/Bank yang digunakan untuk pembayarannya lalu isikan keterangan selanjutnya klik |OK|
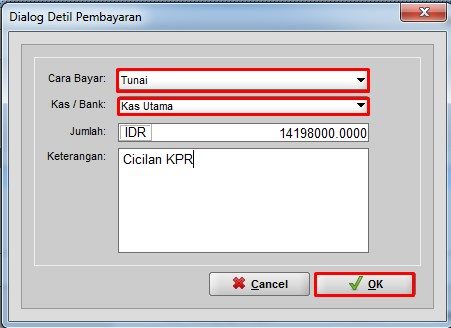
Gambar 18. Detail Pembayaran
- Kalau sudah lalu klik |SAVE|
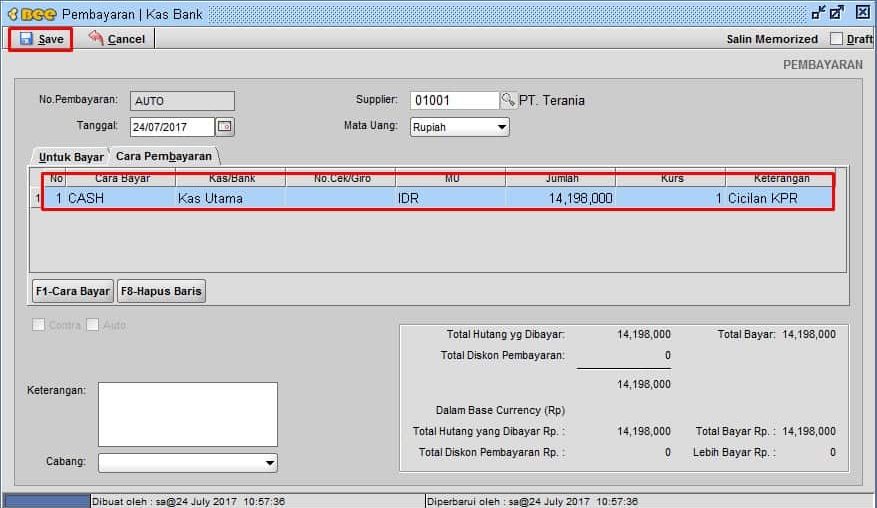
Gambar 19. Transaksi Sesuai
- Sekarang kita lihat penjurnalannya dengan cara klik [Akuntansi] – [Jurnal Umum]
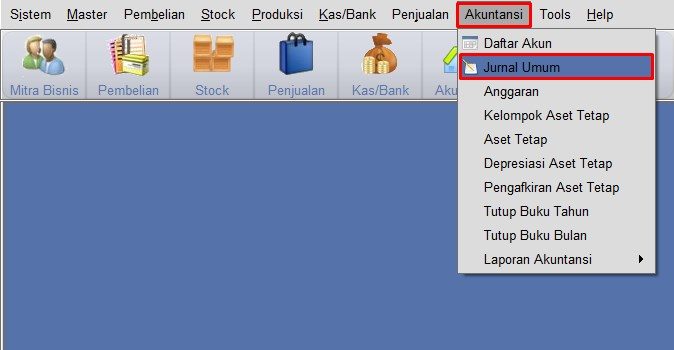
Gambar 21. Menu Jurnal Umum
- Lalu klik |Open|
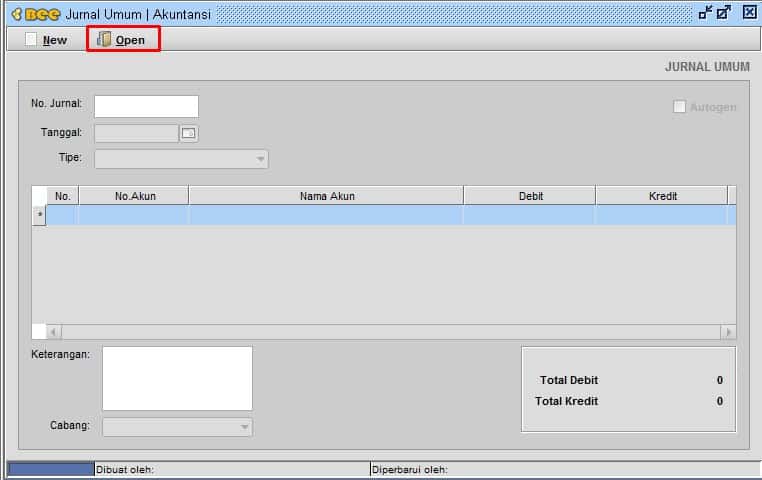
Gambar 22. Open Jurnal Umum
- Maka otomatis ada transaksi yang tadi kita input lalu klik 2x untuk melihat detailnya
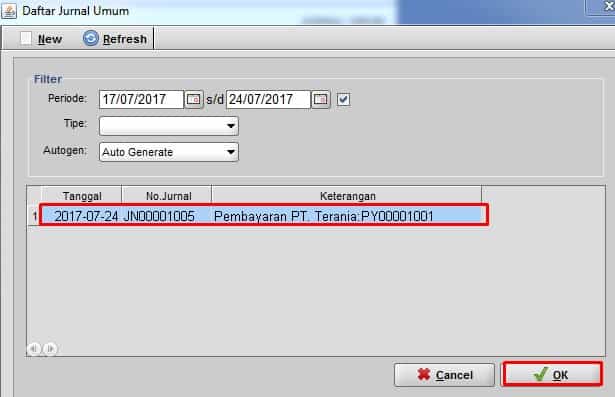
Gambar 23. Jurnal Terpilih
- Jurnal yang terjadi nantinya Kas pada Hutang dan juga pada Bunga KPR
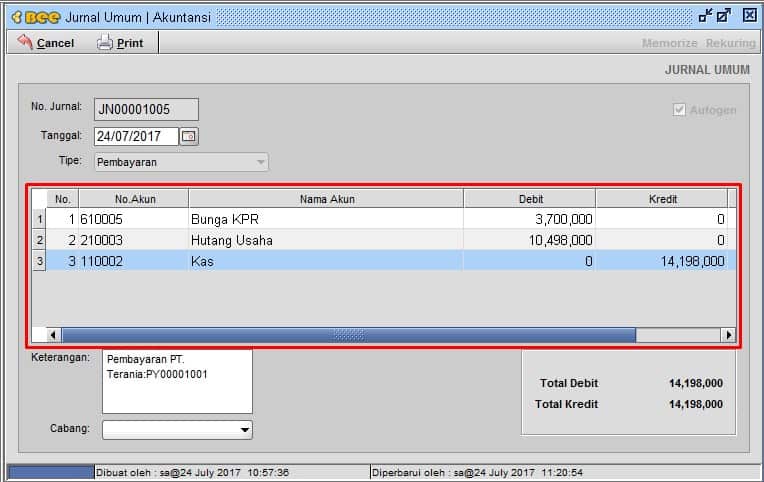
Gambar 24. Detail Jurnal Umum
Baca Juga : Macam Macam Cara Pembayaran Hutang Beeaccounting


