Hallo Pebisnis
Pada panduan kali ini akan ditunjukkan tentang cara input Order Pembelian Dengan DP / Uang Muka di BeeAccounting
Misalkan Anda pesan barang ke Supplier, namun sudah dibayar penuh, atau dibayar sebagian saja. Untuk barangnya di ambil nanti atau akan dikirim nanti, karena Anda hanya pesan barang.
Berikut ini langkah-langkahnya:
A. Input Order Pembelian
- Buka menu [Pembelian] - [Order Pembelian] - [Order Pembelian] - |New|. Kemudian isikan nama Supplier beserta item-item yang di order.
- Sebelum Save, pastikan sudah input Uang Muka di bagian bawah. Klik Tab Uang Muka kemudian isikan nominal uang muka dan pilih metode pembayarannya beserta kas/bank yang dipakai
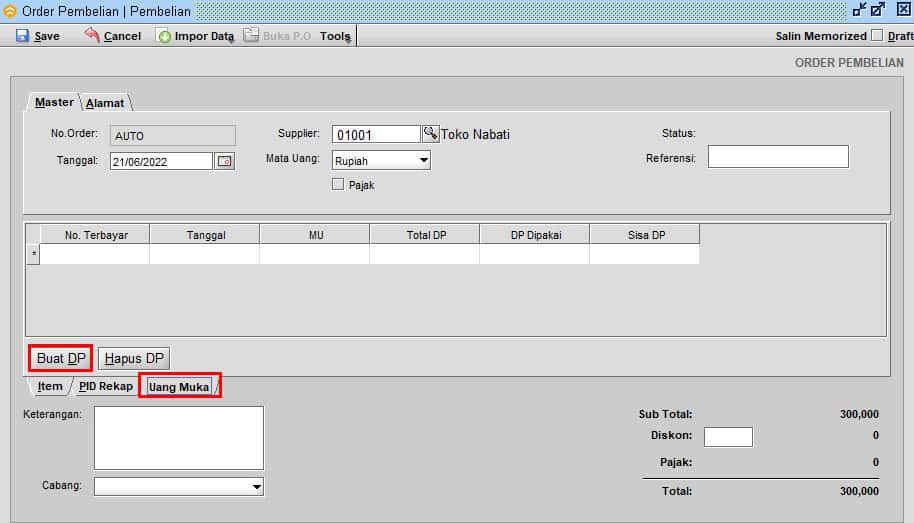
Gambar 1. Klik Tab Uang Muka
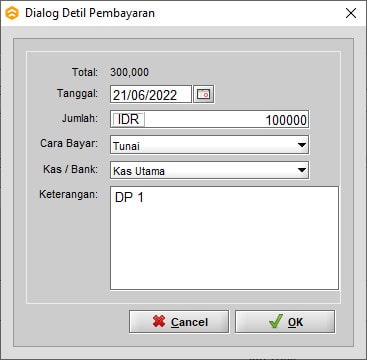
Gambar 2. Pilih Pembayaran
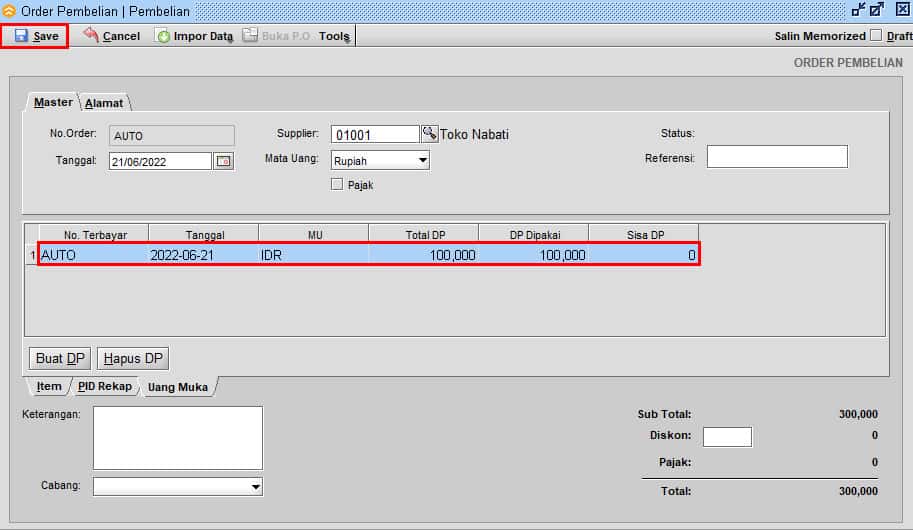
Gambar 3. DP berhasil di tambahkan
- Lakukan |Save| order Pembelian, otomatis Kas/Bank terpilih berkurang
B. Pembelian
-
Ketika barang dan tagihannya sudah diterima, maka bisa input di menu [Pembelian] - [Pembelian] - [Pembelian] - |New|, Pilih Supplieir dan Klik Impor Data setelah itu Impor Order Pembelian (P.O)
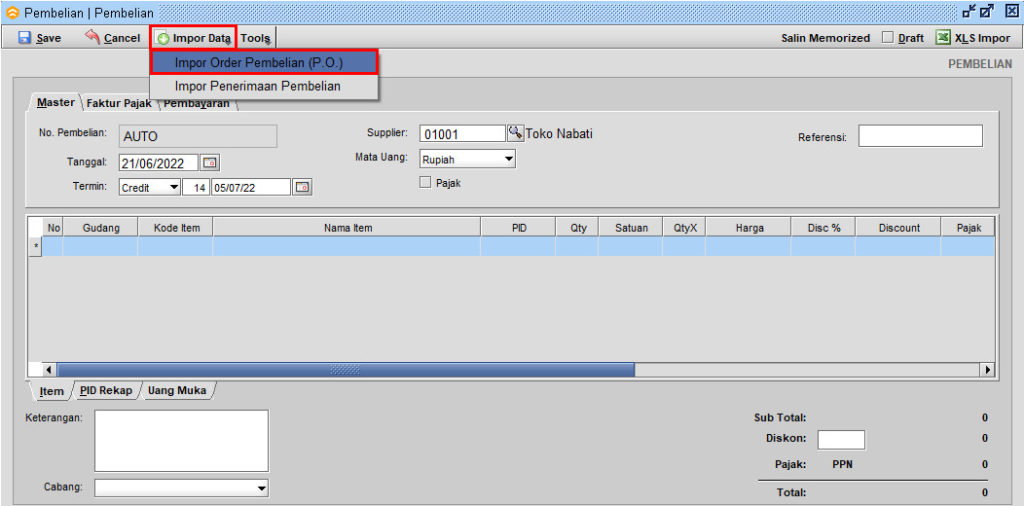
Gambar 4. Impor Data
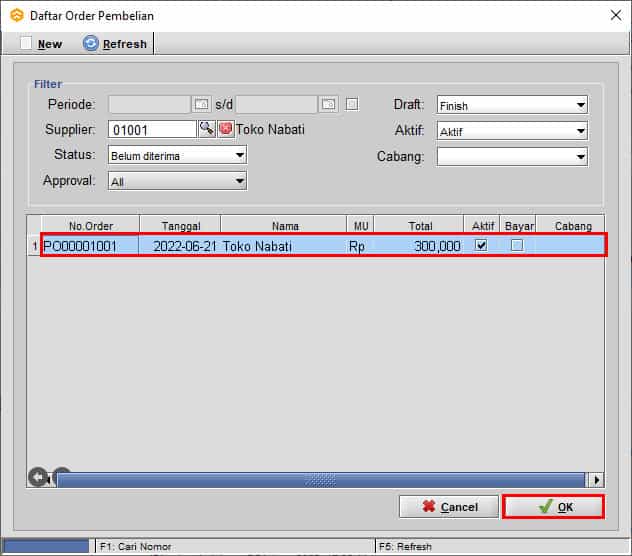
Gambar 5. Pilih Nomor Order Pembelian
-
Silahkan edit daftar - daftar item yang diterima, jumlah yang diterima ada berapa, dan pastikan harga beli nya sudah sesuai dengan nota/tagihan yang sudah diterima. Jika sudah sesuai semua, maka hal yang harus dilakukan adalah setting terminnya menjadi Credit
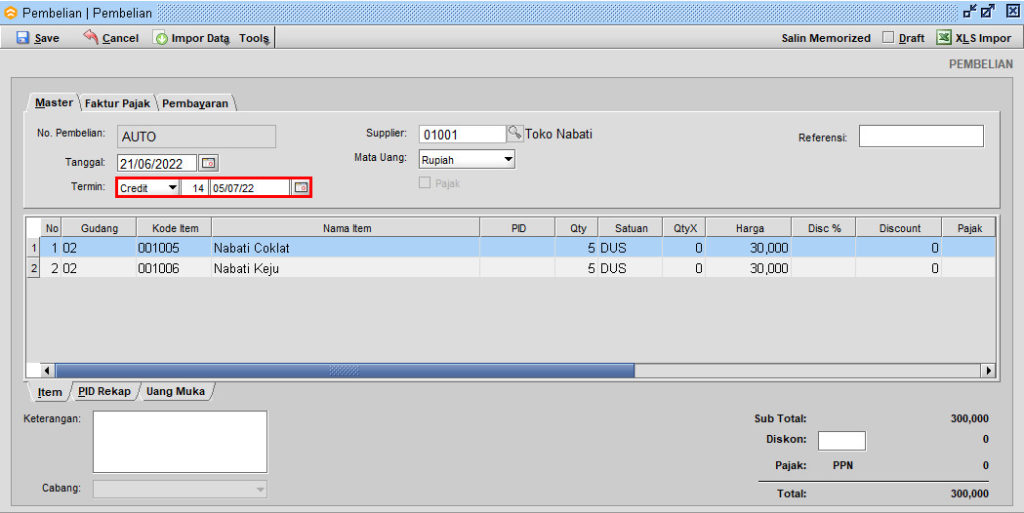
Gambar 6. Pembelian Termin Credit
Pastikan di setting Credit, karena jika tidak di setting Credit, maka Anda membayar dua kali.
Pada Tab Uang Muka tidak akan tertampil Uang Muka yang sudah dibuat pada Order Pembelian.Tidak perlu dibuat dua kali.
C. Pembayaran
-
Langkah ini adalah untuk bayar pembelian yang sudah di input pada langkah B. Dan agar total pembeliannya bisa di potong kan dengan nominal Uang Muka yang sudah diinput ketika order.
- Silahkan masuk menu [Kas/Bank] - [Pembayaran] - [Pembayaran] - |New|. Kemudian pilih Supplier dan Cabangnya, lalu klik Pilih Hutang dan pilih nomor pembelian yang sudah di input pada langkah B
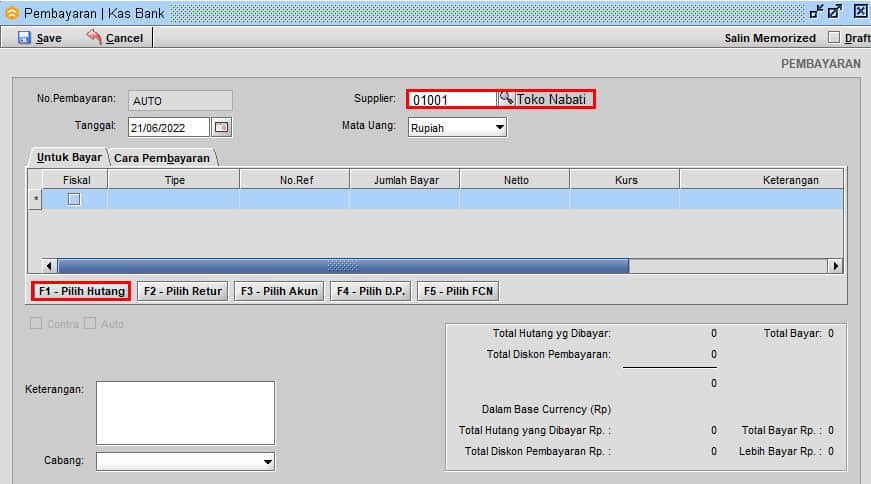
Gambar 7. Pembayaran Hutang
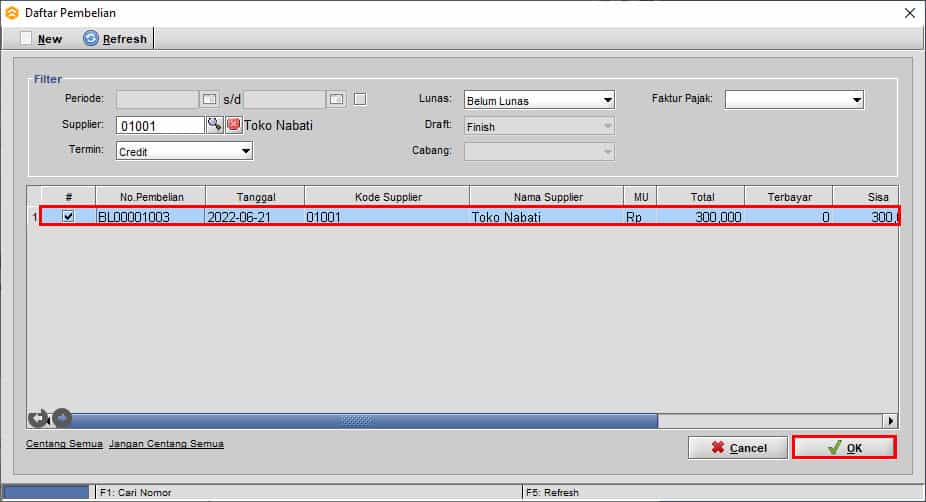
Gambar 8. Pilih Hutang
- Setelah pilih Hutang, tekan arah bawah pada keyboard. Klik pada |Pilih D.P| untuk memilih Uang Muka
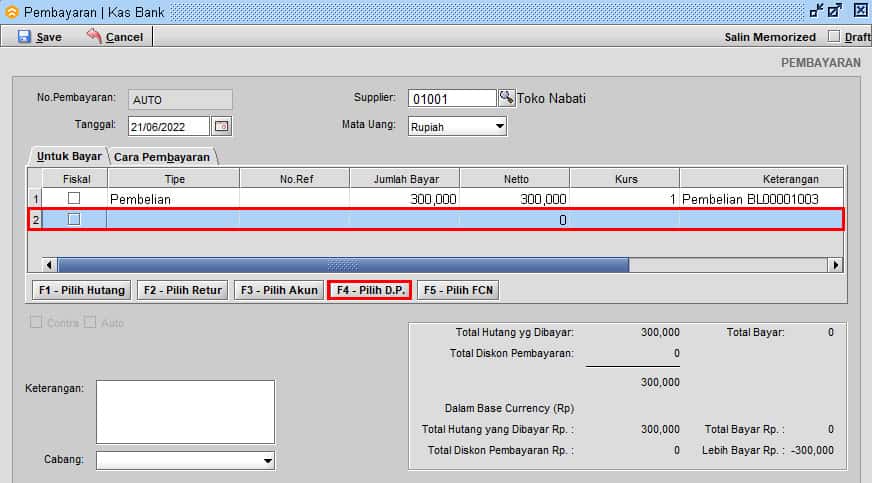
Gamabr 9. Pilih D.P
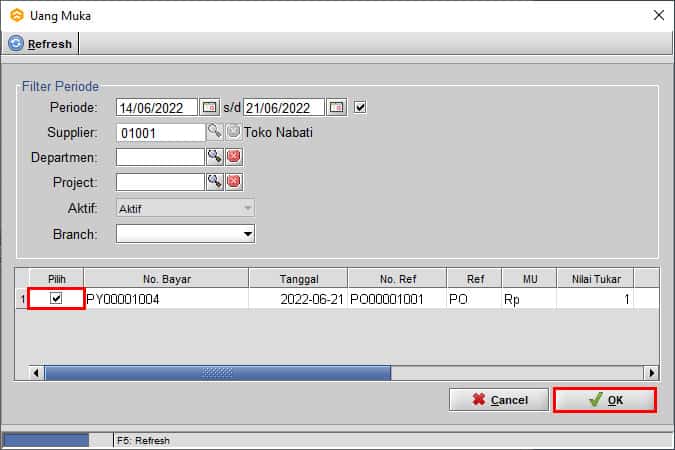
Gambar 10. Pilih Uang Muka
- Dalam contoh panduan ini, total pembeliannya adalah 300.000 dan sudah di bayar 100.000 ketika order. Maka sisanya adalah 200.000. 200.000 tersebut bisa di input di kolom Cara Bayar.
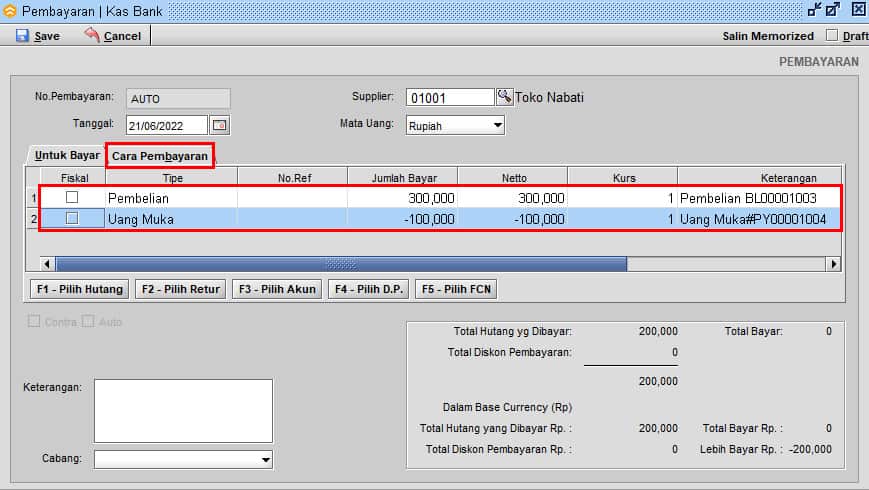
Gambar 11. Cara Bayar
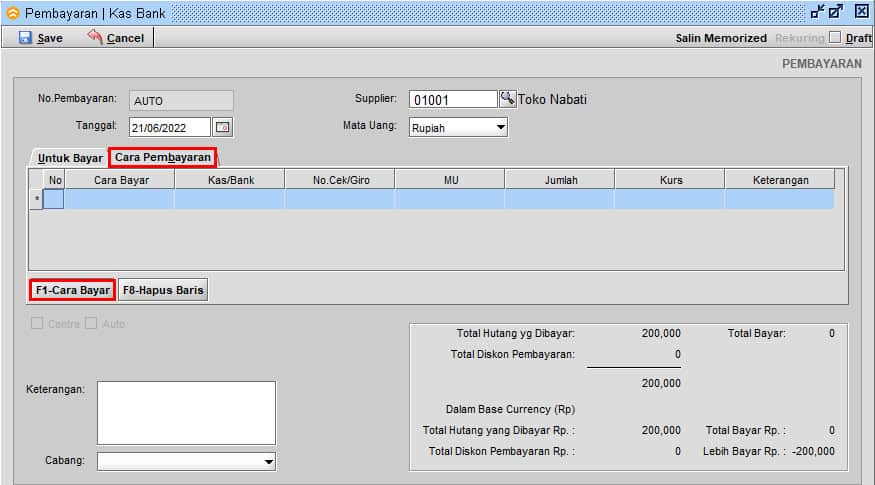
Gambar 12. Tab Cara Bayar
- Pilih Cara Pembayaran sisa Hutang dan |Simpan|
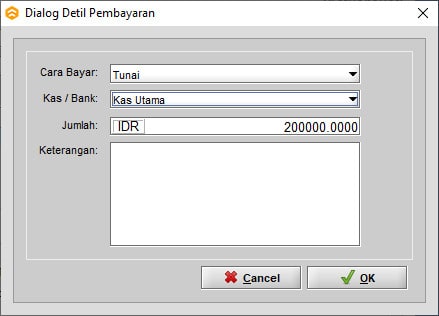
Gambar 12. Cara Pembayaran
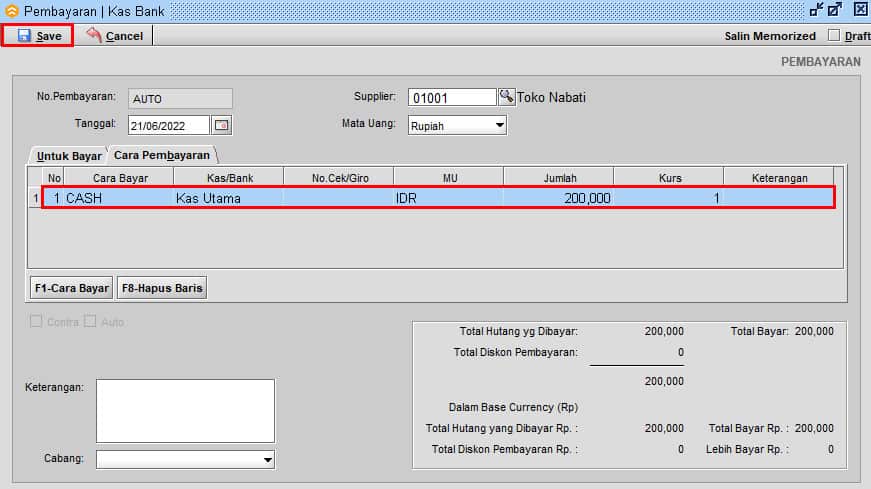
Gambar 13. Simpan Pembayaran


