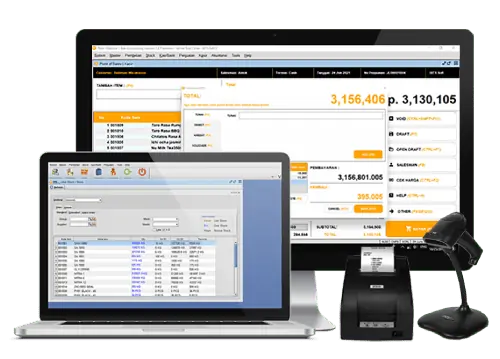Hallo Pebisnis
Sudahkah mengatahui bagian atau master apa saja untuk persiapan awal penggunaan program Bee?
Berikut penjelasan pengaturan awal dalam menggunakan program bee :
4 langkah awal penggunaan program Beeaccounting
A. Input Master Item .
Fungsi untuk mendaftarkan nama-nama item barang yang akan diperjual belikan,
Untuk mengakses silahkan masuk menu : [Master] > [Item] > [Item] > klik |New| untuk mengaktifkan form,
Keterangan :
Pada tab |spesifikasi| yang perlu diisi adalah sebagai berikut :
- Nama Item : Diisi nama Barang
- Item Group : Di isi group barang (Kelompok Barang), fungsinya untuk mempermudah filter pada saat dicari
- Jenis Item : Diisi barang Jadi (Default) namun masih bisa dirubah sesuai dengan kebutuhan, pelajari lebih lanjut. (Baca Juga : Perbedaan Fungsi Jenis Item di BeeAccounting)
- Aktif : Untuk mengaktifkan dan menon-aktifkan item barang yang sudah digunakan transaksi
Untuk melihat daftar item yang sudah diinputkan tadi silahkan dapat di lihat di menu [Master] > [Item] > [Browse Item] > Klik |Refresh|
B. Transaksi Pembelian
Fungsinya untuk menambah stock barang yang akan dijual, untuk mengakses masuk menu : [Pembelian] > [Pembelian] > [Pembelian] > klik |New| untuk mengaktifkan form,
Keterangan :
1. Pilih Supplier dimana kita lakukan pembelian, cara input supplier. (Baca Juga : Master Mitra Bisnis)
2. Pilih termin Pembelian Cash/Kredit dapat dipilih sesuai kebutuhan (Contoh Kredit)
3. Pembelian Bisa dikenakan Pajak atau tidak (Dipih sesuai kebutuhan)
4. Menginputkan detail barang
- Klik Kolom |Gudang|, Pilih Gudang (tempat barang disimpan),
- Klik Kolom |Item| tekan [F1]/klik icon |Browse| untuk memilih barang yang akan dibeli,
- Klik kolom |Qty| untuk menginputkan jumlah barang yang akan dibeli,
- Klik Kolom |Harga| (Inputkan harga persatuan),
- Klik Kolom |Disc%| untuk menginputkan Diskon (Diskon bisa diinput prosesntase atau Nominal dan kombinasi keduannya)
Note : Pastikan tekan enter setiap menginput data, jika tidak maka data tidak masuk
5. Klik |Save| Untuk menyimpan transaksi
Mau tahu cara melakukan retur pembelian. (Baca Juga : Retur Pembelian Tunai)
Setelah dilakukan transaksi diatas, maka akan berdampak pada jumlah stock, untuk melihat jumlah stock dari pembelian, masuk menu : [Stock] > [Lihat Stock]
Ingat, karena termin pembelian yang dilakukan tadi adalah kredit maka akan timbul hutang, untuk melihat daftar hutang, masuk menu : [Kas/Bank] > [Lihat Hutang]
C. Transaksi Penjualan
Untuk melakukan penjualan , masuk menu : [Penjualan] > [Penjualan] > [Penjualan] > Klik |New| untuk mengaktifkan form
Keterangan :
1. Pilih |Customer|, cara input customer. (Baca Juga : Master Mitra Bisnis)
2. Tentukan |termin penjualan| (Contoh : termin cash, uang dimasukkan ke dalam kas utama)
3. Pilih pajak atau tidak (dapat disesuaikan kebutuhan)
4. Masukkan detail barang yang akan dijual
- Klik kolom |Gudang|, pilih gudang (pastikan stock barang digudang mencukupi)
- Klik kolom |Item|, pilih item yang akan dijual dengan cara [F1]/klik tombol browse item
- Klik kolom |QTY|, Masukkan jumlah item yang hendak dijual
- Klik kolom |Harga| untuk menginputkan harga jual
- Klik kolom |Disc%| untuk menginputkan diskon jika ada (diskon bisa dalam bentu prosentase/nominal/gabungan)
5. |Save| untuk menyimpan transaksi penjualan
Mau tahu cara melakukan retur penjualan. (Baca Juga : Bagaimana Cara Input Transaksi Retur Penjualan)
Untuk mengetahui hasilnya, lakukan cek Stock item di menu [Stock] > [Lihat Stock] dan di menu [Kas/Bank] > [Lihat Kas] untuk melihat perubahan hasil penjualan
D. Laporan
Setelah melakukan transaksi diatas langkah selanjutnya melihat laporan yang terbentuk dari transaksi tersebut, diantaranya :
Untuk melihat laporan pembelian, menu [Pembelian] > [Laporan Pembelian] > |Detail Pembelian|
Untuk melihat laporan penjualan, menu [Penjualan] > [Laporan Penjualan] > |Detail Penjualan|