Hallo Pebisnis,
Sudahkah mengetahui untuk program Beeaccounting bisa dijalankan pada Operasi Sistem Linux?
Selain pada windows, program Beeaccounting bisa diinstall dan digunakan pada OS Linux.
Berikut ini adalah panduan instalasi BeeAccounting untuk pengguna Linux.
- Download Bee Accounting di untuk Linux link ini dan simpan dalam komputer anda.
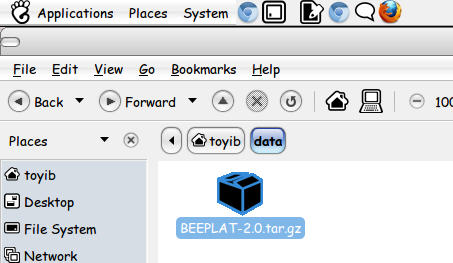
Gambar 1. File BeeAccounting
- Klik kanan pada installer BeeAccounting, kemudian pilih Extract Here, untuk mengextract installer BeeAccounting.
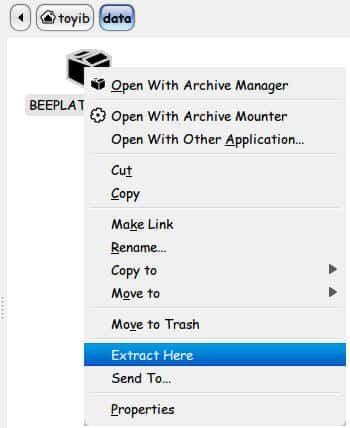
Gambar 2. Extract installer BeeAccounting
- Kemudian klik Application -> Accesories -> Terminal.
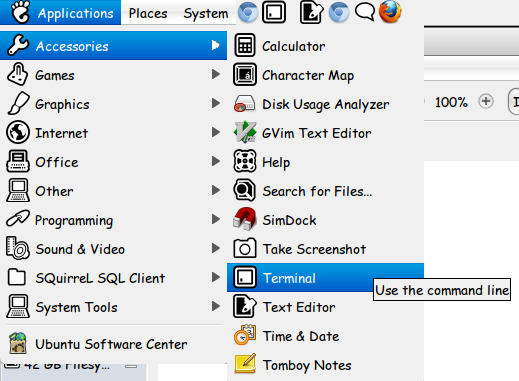
Gambar 3. Menu Terminal
- Pada menu terminal silahkan masuk ke folder yang di sudah di extract program Beeaccounting, kemudian masuk sebagai komputer user admin dengan perintah sudo bash dan masukkan password dari admin kemudian ketik perintah ./install.sh .
- Kemudian masuk ke halaman selamat datang. Silahkan tekan tombol Berikut. untuk melanjutkan installasi.
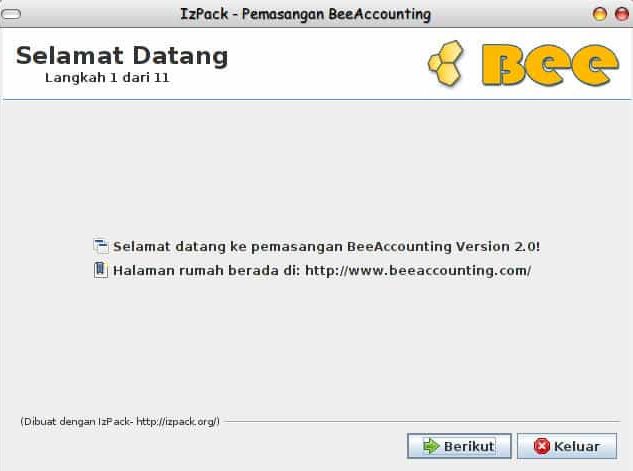
Gambar 4. Halaman Selamat Datang
- Setelah itu masuk ke halaman informasi. Silahkan tekan tombol Berikut. untuk melanjutkan installasi.
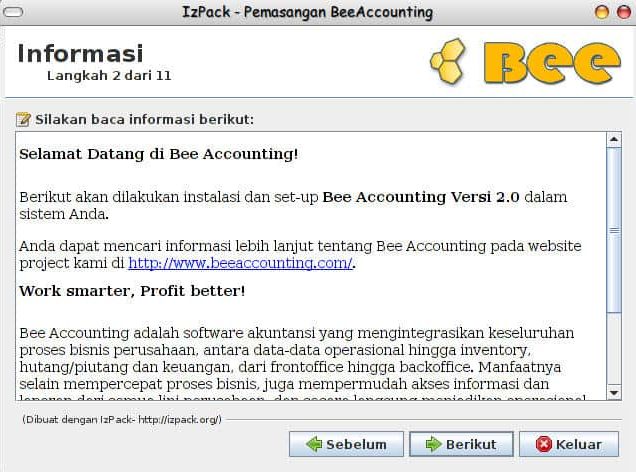
Gambar 5. Halaman Informasi
- Setelah itu masuk ke halaman Lisensi. Untuk melanjutkan proses instalasi silahkan pilih radio button (option button) saya menerima syarat-syarat dan kondisi-kondisi penjanjian lisensi ini.
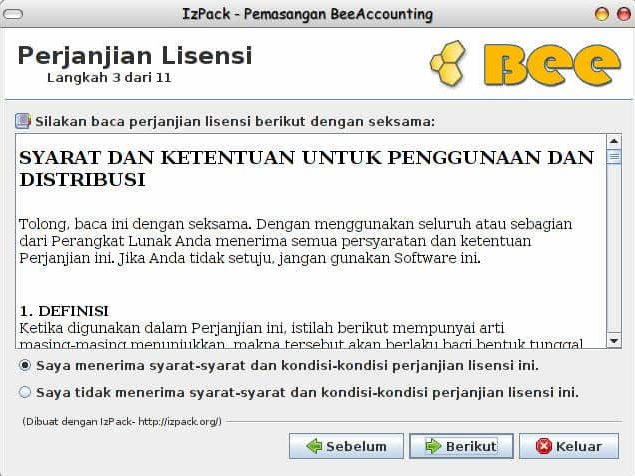
Gambar 6. Halaman Lisensi
- Tentukan lokasi dimana Bee Accounting akan diinstal. Kemudian klik tombol Berikut.
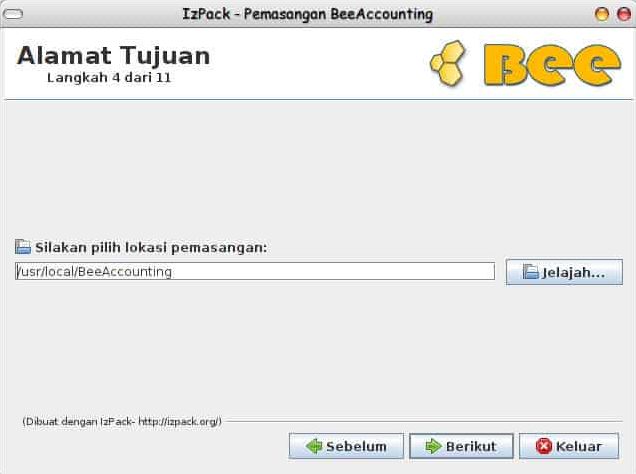
Gambar 7. Halaman Lokasi Instalasi
- Jika terdapat warning seperti gambar di bawah ini, tekan tombol Ya untuk melanjutkan proses.
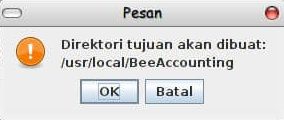
Gambar 8. Warning Lokasi Instalasi
- Tentukan Tipe Instalasi apa yang akan di install. Jika anda baru install pertama kali pilih tipe Klien dan Server. Jika untuk komputer tambahan, maka pilih Klien Kemudian klik Berikut.
Catatan: Untuk BeeAccounting versi 2.0 ke atas, instalasi pertama pilih Server dan untuk komputer tambahan pilih klien
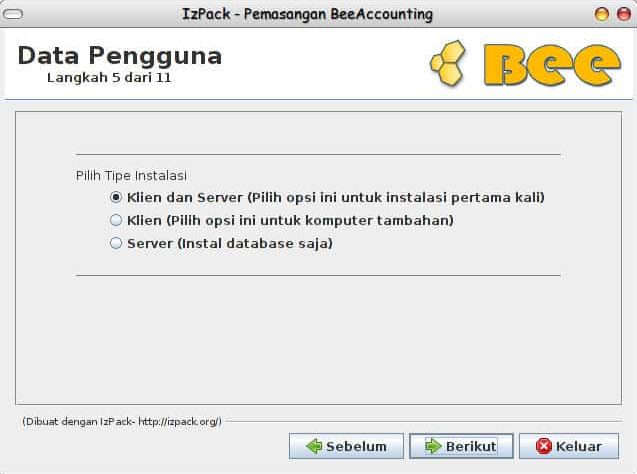
Gambar 9. Halaman Tipe Instalasi
- Kemudian masuk ke halaman informasi paket-paket yang akan dipasang. Klik tombol Berikut untuk melanjutkan instalasi.
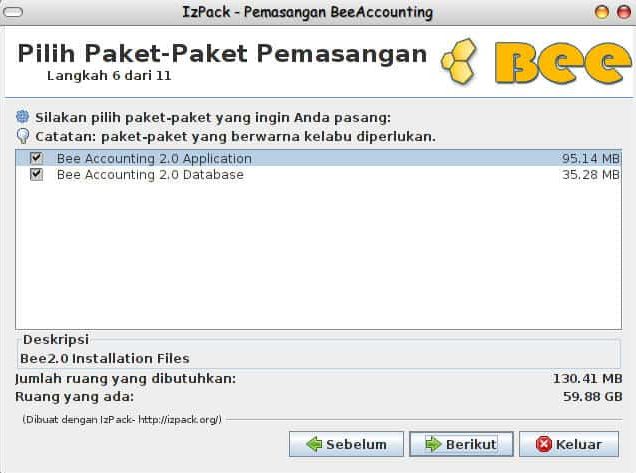
Gambar 10. Halaman Informasi Paket
- Konfirmasi paket-paket yang akan dipasang. Klik tombol Berikut untuk melanjutkan instalasi.
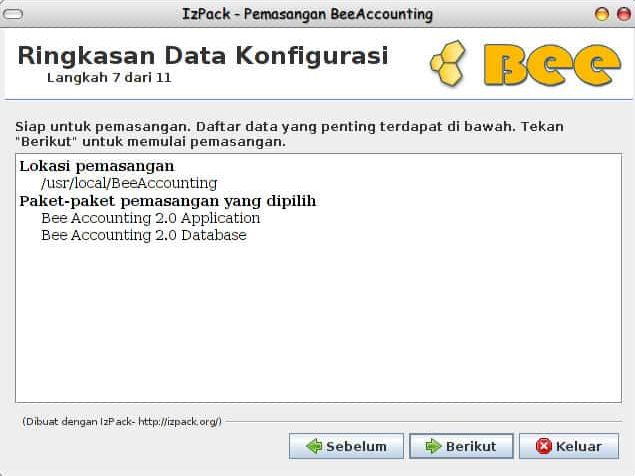
Gambar 11. Konfirmasi Paket
- Setelah itu kemudian masuk ke proses pemasangan paket. Apabila pemasangan telah selesai klik tombol Berikut untuk melanjutkan proses.
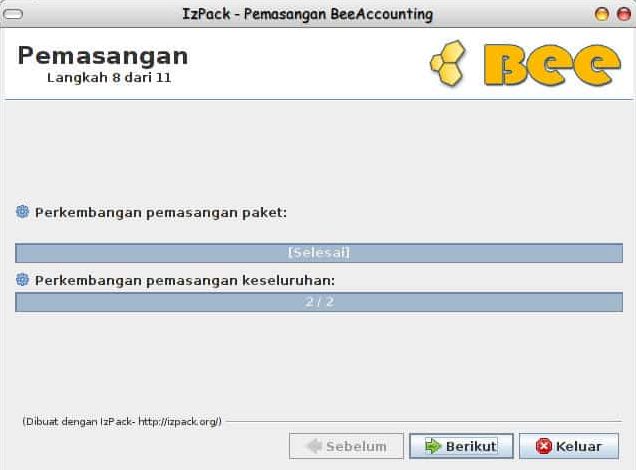
Gamnbar 12. Halaman Pemasangan Paket
- Proses Instalasi Database.
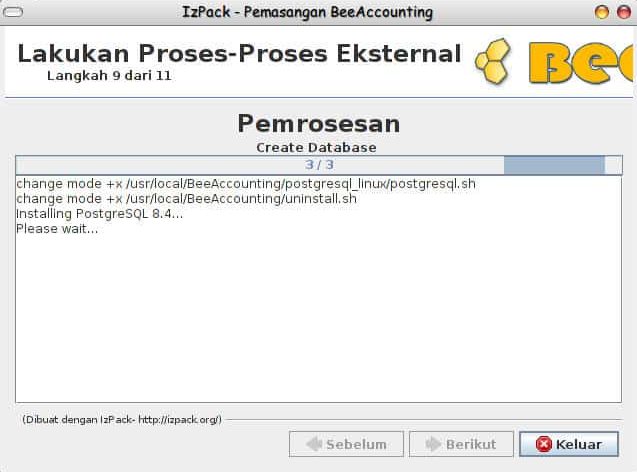
Gambar 13. Instalasi Postgre SQL
Tunggu hingga selesai
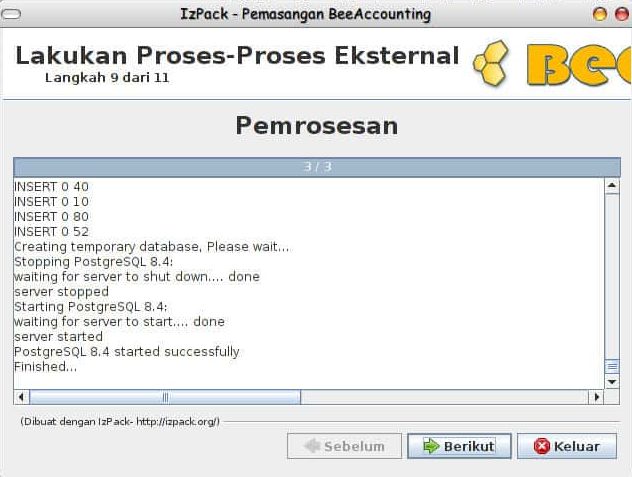
Gambar 14. Instalasi Postgre SQL Selesai
- Pemasangan shortcut. Klik tombol Berikut untuk melanjutkan.
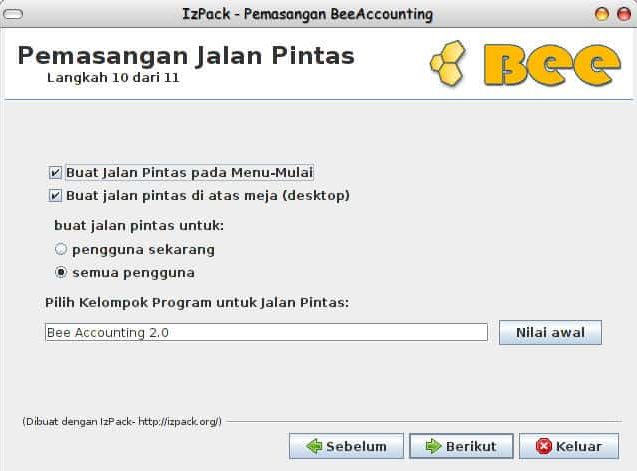
Gambar 15. Pemasangan Shortcut
- Klik tombol Selesai untuk mengakhiri proses instalasi.
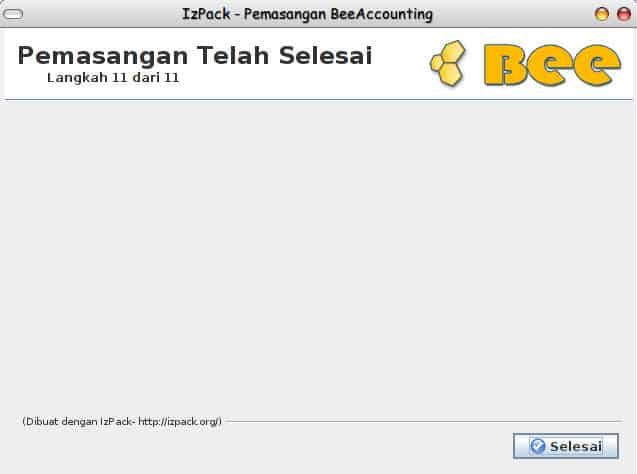
Gambar 16. Proses Instalasi Selesai


