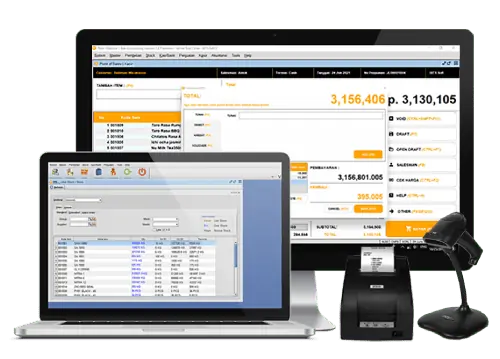Hallo Pebisnis,
Pada kesempatan kali ini akan dijelaskan terkait cara input biaya ongkos kirim dengan studi kasus ;
Biaya Ongkos kirim (Ongkir) ditanggung oleh Customer
Baca juga : Cara Catat Ongkos Kirim - Kasus 1
Adapun langkah-langkah untuk input biaya ongkos kirim yang dibayarkan oleh customer terlebih dahulu sebagai berikut :
Untuk lebih detailnya simak langkah-langkah di bawah ini :