Berikut ini adalah cara setting printer menggunakan LAN
- Pastikan IP Printer sudah diketahui. Apabila belum mengetahui bisa dilakukan cara berikut ini:
Printer dalam kondisi Off tekan & tahan tombol 'Feed' lalu nyalakan printer tanpa melepas tombol 'Feed'.

Gambar 1. Nyalakan Printer
Akan muncul hasil test print yang menunjukkan alamat IP printer tersebut
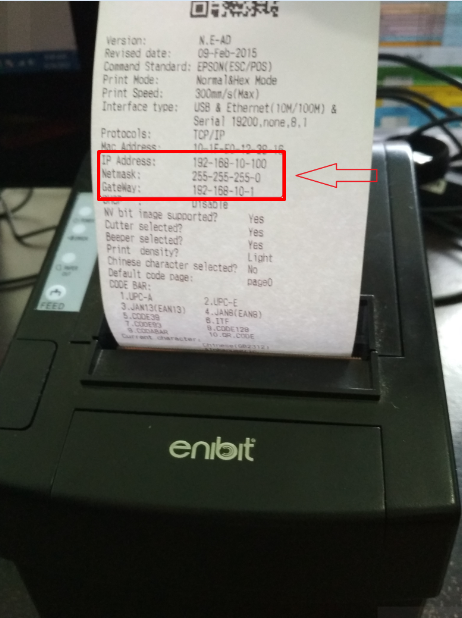
Gambar 2. Hasil Test Print
- Lakukan instalasi driver printer. Klik Next hingga driver printer sudah terinstal.
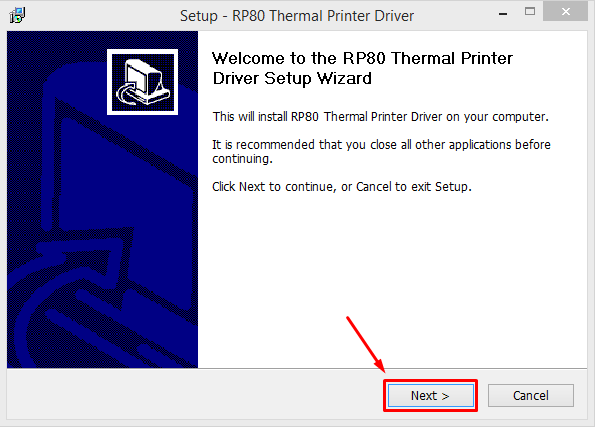
Gambar 3. Instalasi Driver Printer
- Sampai pada tahap ini driver printer sudah terinstal, klik Ok.
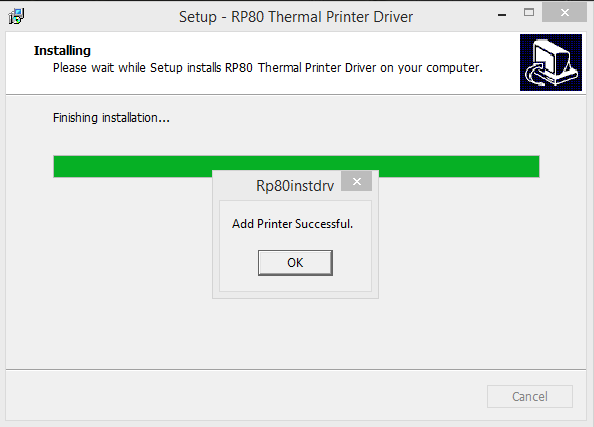
Gambar 4. Proses Instalasi Driver Printer
- Klik Finish.
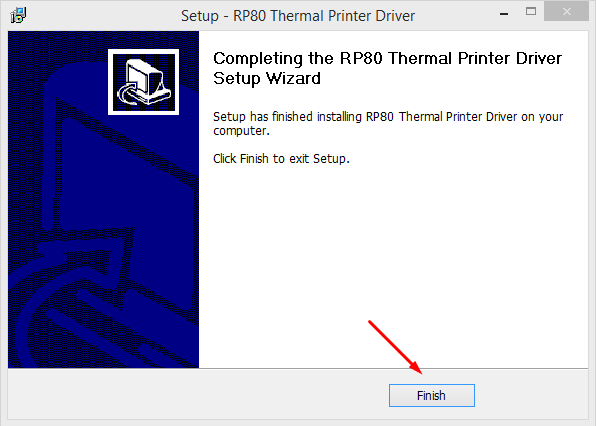
Gambar 5. Driver sudah terinstal
- Setelah selesai instal driver printer, buka "Device and Printer" pada Control Panel.
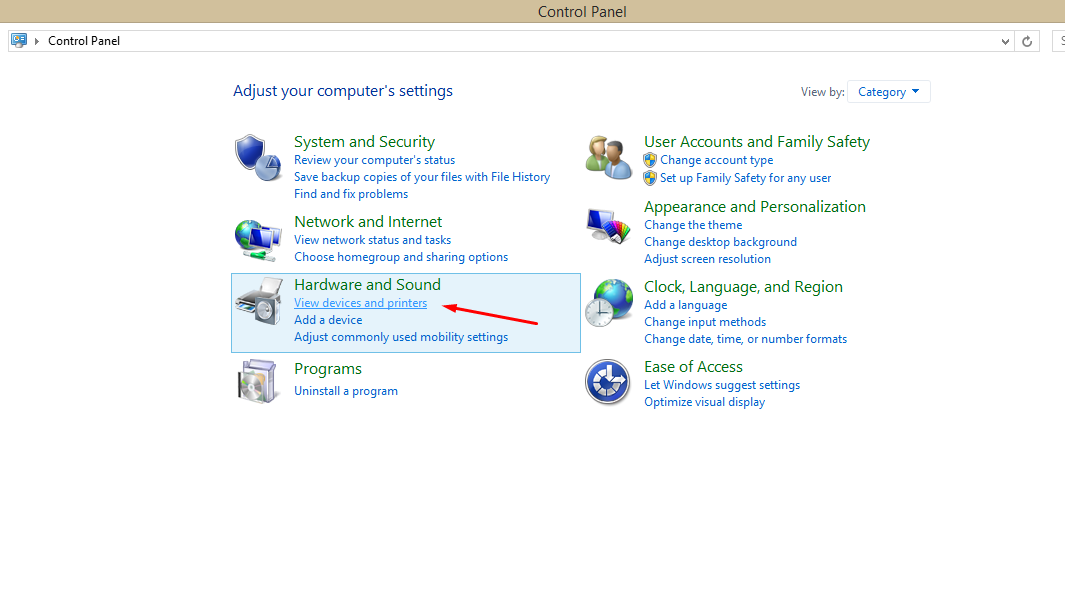
Gambar 6. Buka Device and printer
- Pada printer yang sudah terinstal, klik Kanan lalu pilih Printer Properties
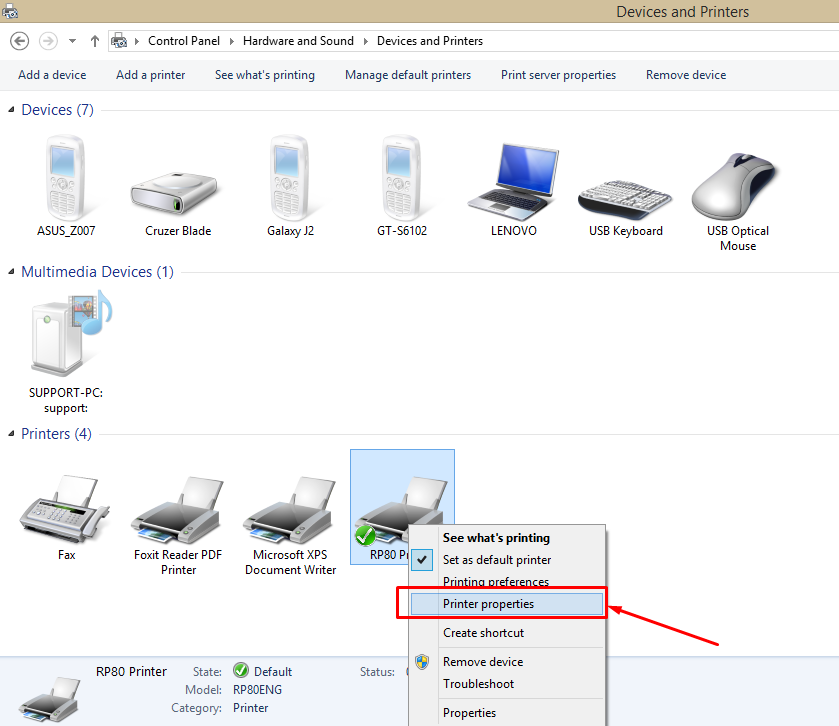
Gambar 7. Buka Printer Properties
- Pilih tab Port, pilih Add Port
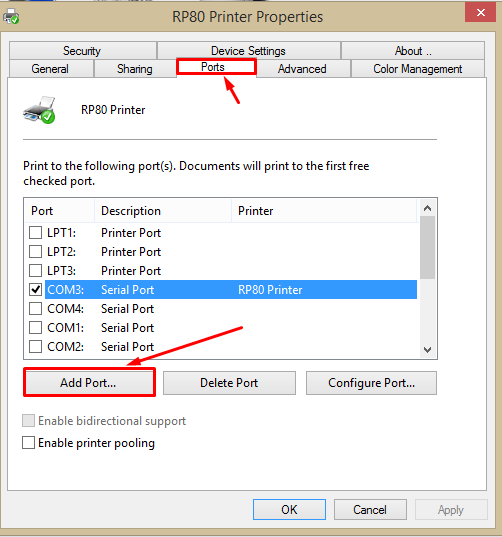
Gambar 8. Lakukan Add Port
- Pilih Standar TCP/IP Port lalu pilih New Port.
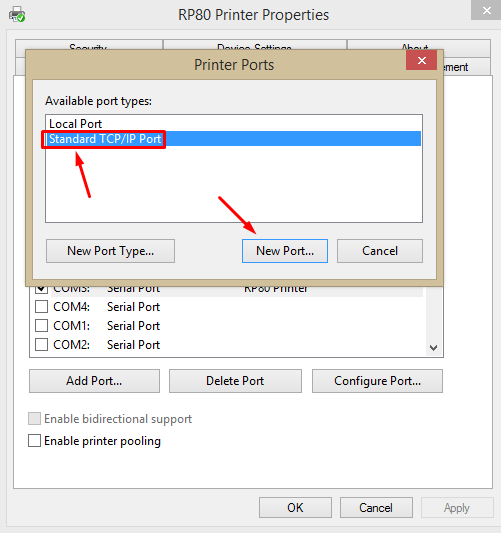
Gambar 9. Klik New Port
- Klik Next.
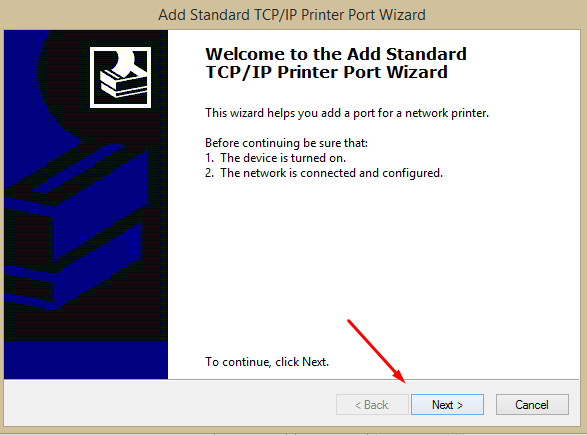
Gambar 10. klik Next
- Untuk Printer Name or IP Address dan Port Name diisi alamat IP Printer yang sudah diketahui sebelumnya, lalu klik Next.
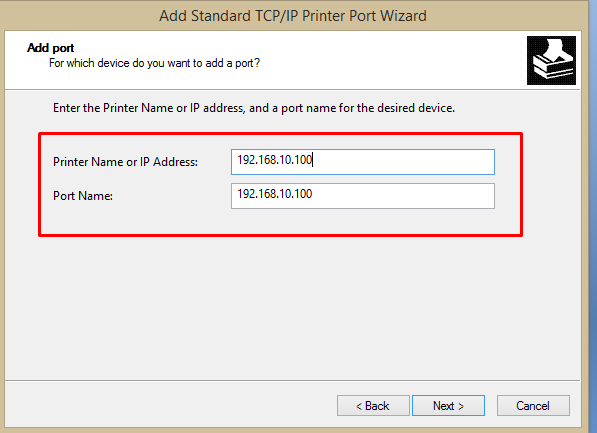
Gambar 11. Isi alamat IP Printer
- Tunggu hingga selesai.
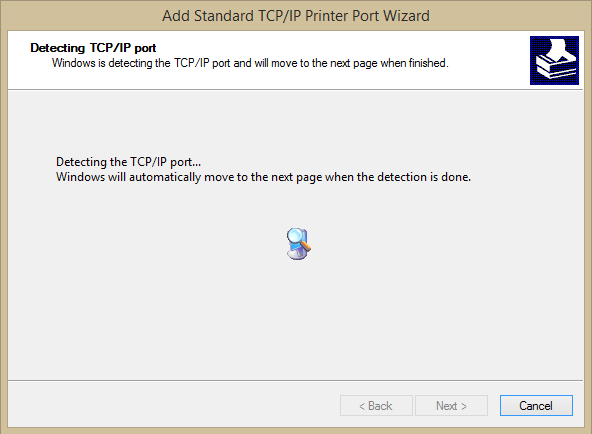
Gambar 12. Proses Tambah Port
- Pada Device Type pilih Standart lalu klik Next
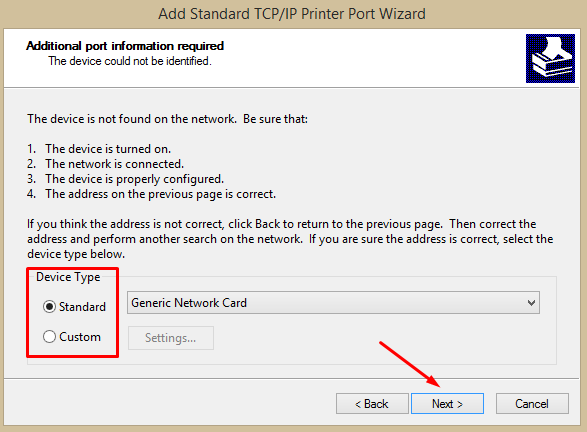
Gambar 13. Pilih Standart
- Klik Finish
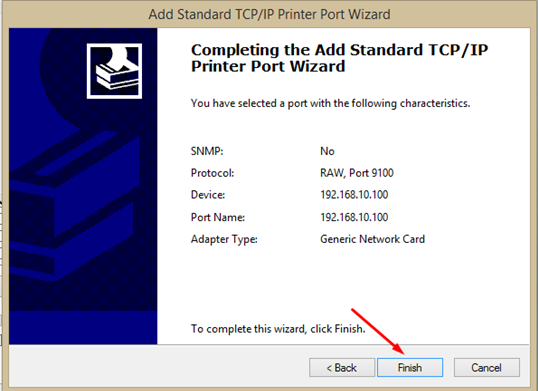
Gambar 14. Tambah Port Sudah Selesai
- Pastikan Port sudah terpilih IP Printer. Jika sudah klik Ok
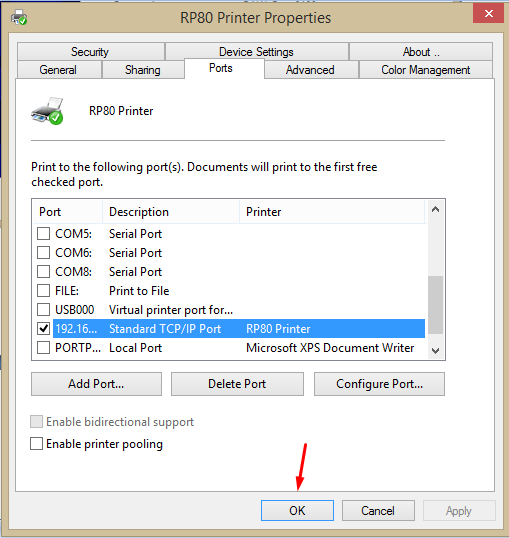
Gambar 15. Menambah Port sudah selesai.
Dari sini driver printer sudah terpasang. Langkah selanjutnya adalah setting IP pada PC/Laptop agar satu jaringan dengan printer.
- Buka Network and Sharing Center dengan cara klik kanan logo jaringan pada pojok kanan bawah
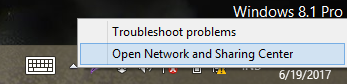
Gambar 16. Buka Network and Sharing Center
- Klik Ethernet
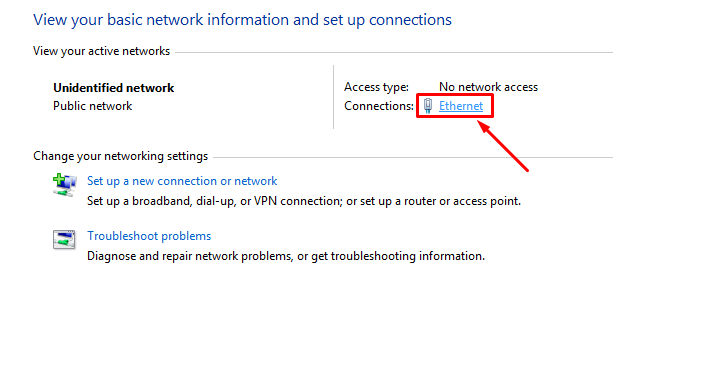
Gambar 17. Pilih Ethernet
- Klik Properties
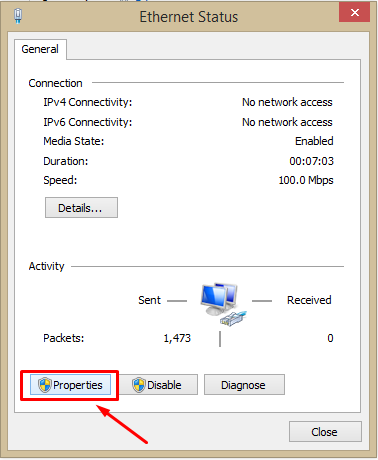
Gambar 18. Klik Properties
- Pilih Internet Protocol Version (TCP/IPv4) lalu klik Properties
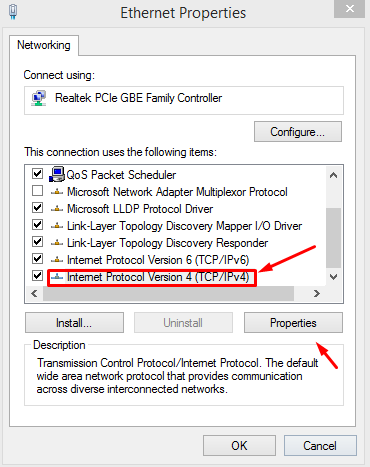
Gambar 19. Setting TCP/IPv4
- Isi IP Address yang satu jaringan dengan IP printer. Misal IP Printer 192.169.10.100 maka isi IP address 192.168.10.105. Untuk Default gateway sesuaikan dengan hasil test print yang sudah dilakukan sebelumnya. Jika sudah klik Ok
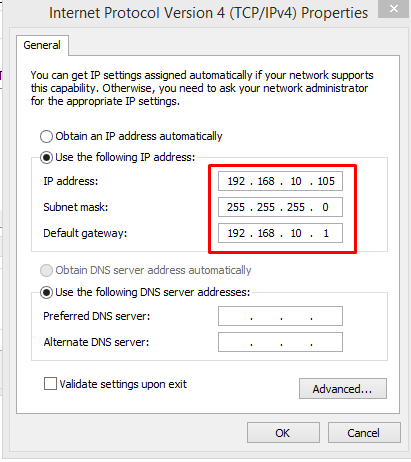
Gambar 20. Isi IP Address
- Lakukan test Ping IP printer dengan membuka CMD, lalu ketik 'Ping (IP printer)' misal Ping 192.168.10.100. Berikut ini adalah hasil apabila printer dan pc/laptop sudah terhubung.
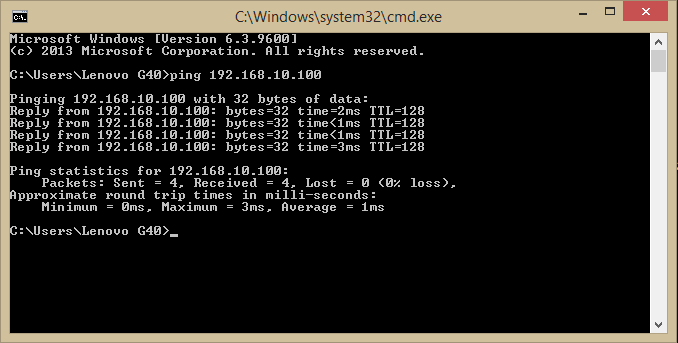
Gambar 21. Hasil Test Ping
- Buka aplikasi Bee lalu masuk ke menu Sistem - Pengaturan Sistem
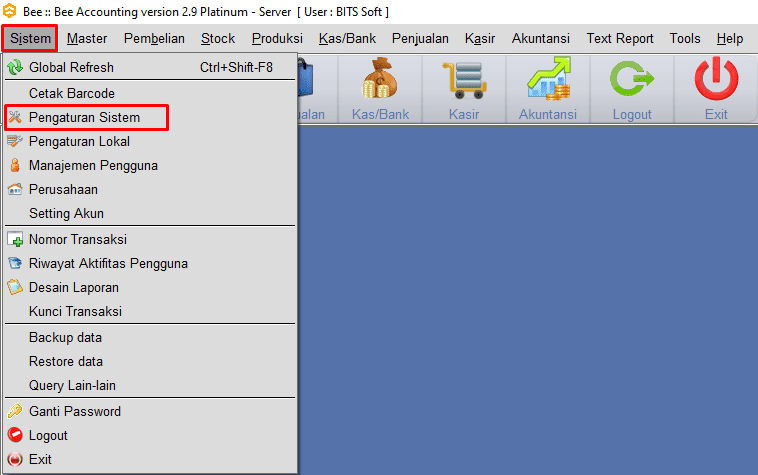
Gambar 22. Pengaturan Sistem
- Pada kolom Cari Cepat ketik PRNTDLG_ENABLED lalu Enter
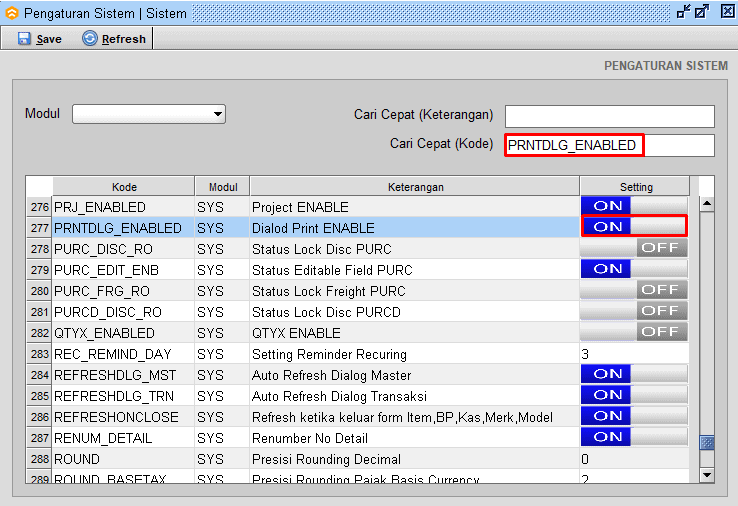
Gambar 23. Default PRNTDLG ON
- Pada Dialog Print ENABLE diganti menjadi OFF lalu klik Save
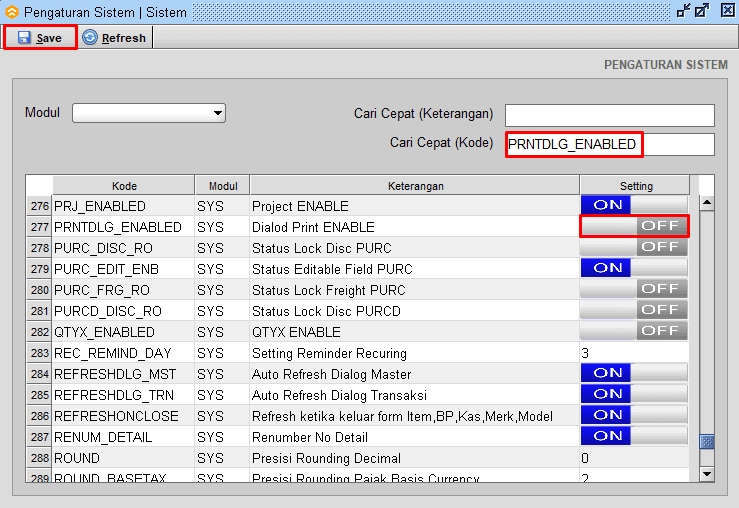
Gambar 24. Ubah Menjadi OFF
- Lalu buka menu Sistem - Pengaturan Lokal
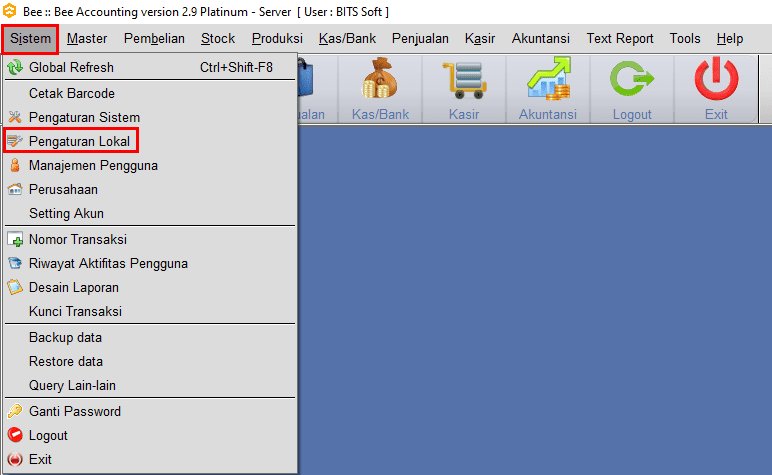
Gambar 25. Akses Pengaturan Lokal
- Klik menu Printer, pada bagian Text Printer#1 pilih printer yang sudah di instal sebelumnya lalu klik Save
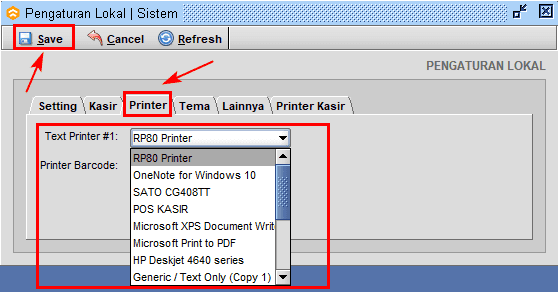
Gambar 26. Setting Printer
- Tekan tombol Exit lalu buka kembali aplikasi Bee.

Gambar 27. Keluar Dari Program
Printer sudah bisa digunakan pada aplikasi Bee. Selamat Mencoba 🙂
Jika masih ada kendala, bisa laporkan kendala yang sedang dialami ke email: [email protected] dengan menyertakan screenshot atau foto keterangan errornya.


