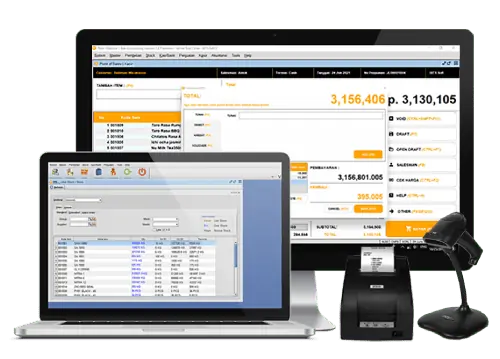Hallo Pebisnis,
Apakah anda ingin menambahkan catatan keterangan di nota (Grafik Report) Beeaccounting seperti nomor rekening, klausul garansi atau ucapan terimakasih?
Pada panduan kali ini saya akan berbagi informasi terkait cara menambah catatan keterangan permanen (static) tersebut. Untuk contoh pada panduan di bawah ini akan dijelaskan cara menambahkan catatan nomor rekening pada nota invoice penjualan.
Berikut langkah-langkah cara menambah catatan nota (grafik report) Beeaccounting :
1. Preview Nota Invoice Sebelum Edit
- Gambar preview kondisi nota invoice sebelum edit
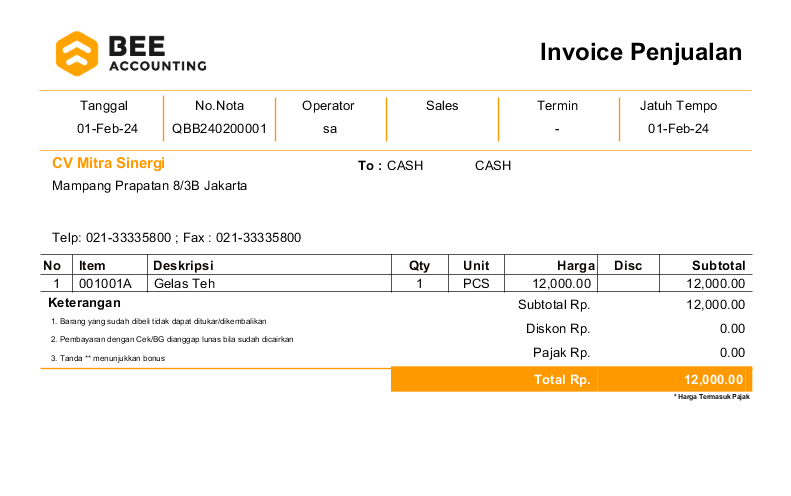
Gambar 1. Invoice Penjualan Awal
2. Edit Desain Nota
- Buka terlebih dahulu aplikasi iReport 2.0 (icon gambar kucing) pada windows.
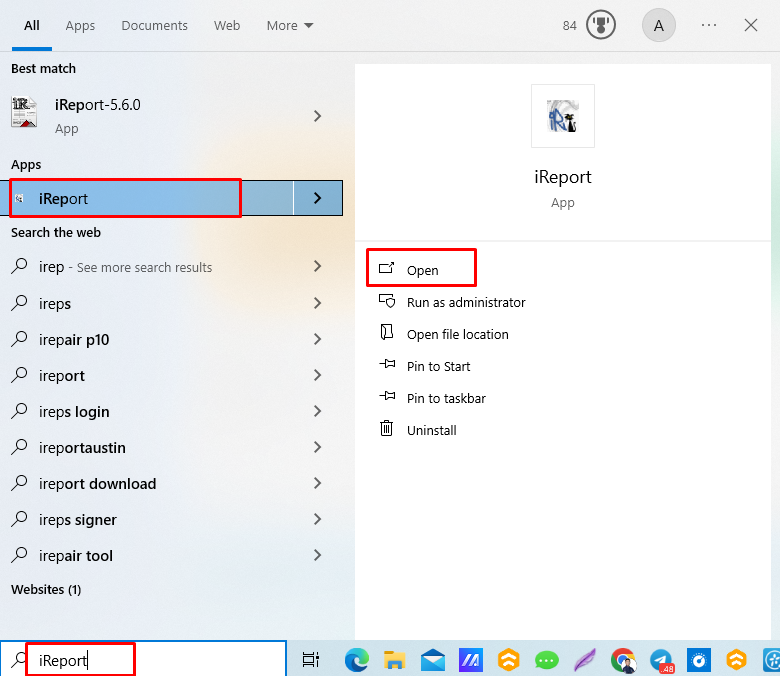
Gambar 2. Buka Aplikasi iReport
- Pilih |File| > |Open| untuk membuka template invoice penjualan grafik report nya.
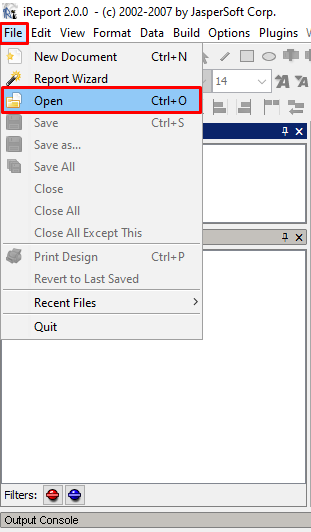
Gambar 3. File > Open
- Cari file Invoice Penjualan.jrxml nya, letak nya ada di folder installasi Beeaccounting (biasanya ada di folder C:/Program Files (x86)/BeeAccounting/2.9/report/Penjualan/Penjualan)
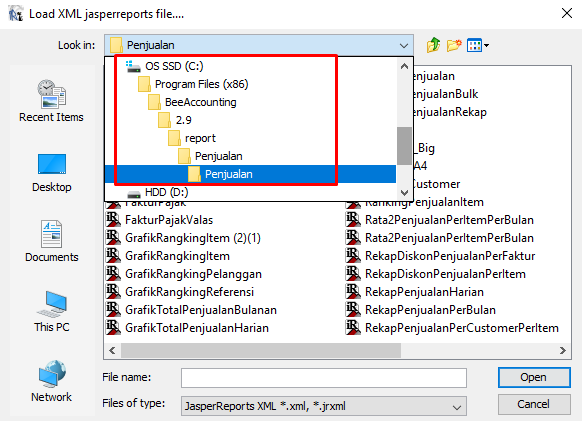
Gambar 4. Cari Lokasi File Jrxml
- Pilih Invoice Penjualan > klik Open
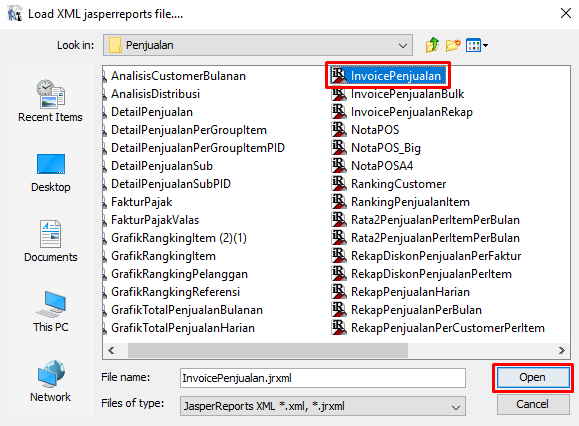
Gambar 5. Pilih Invoice Penjualan
- Pilih |Edit| > |Insert Element| > |Static Text|
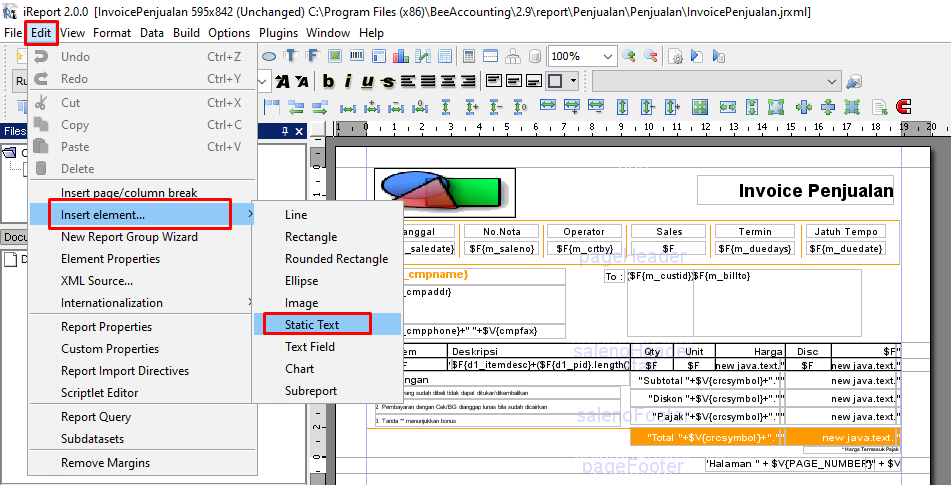
Gambar 6. Insert Element > Static Text
- Buat dan letakkan kolom persegi untuk posisi keterangan No. Rekening nya
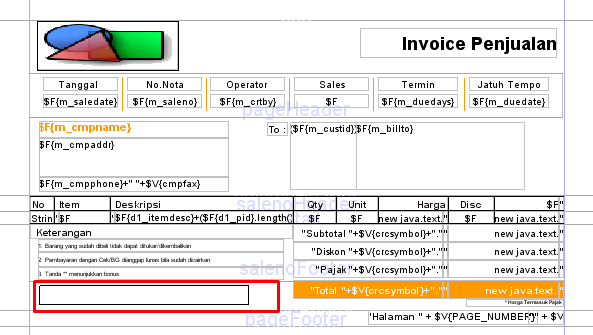
Gambar 7. Atur Kolom Keterangan
- Ketikkan keterangan No. Rekening sesuai kebutuhan, contoh seperti gambar di bawah
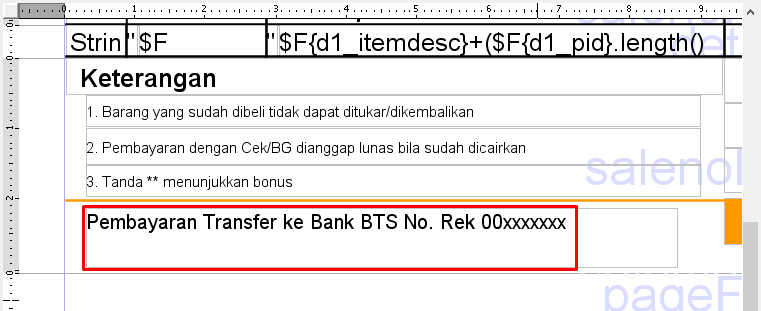
Gambar 8. Input Keterangan Rekening
- Jika sudah pilih |File| > |Save as| untuk menyimpan template invoice yang baru diedit
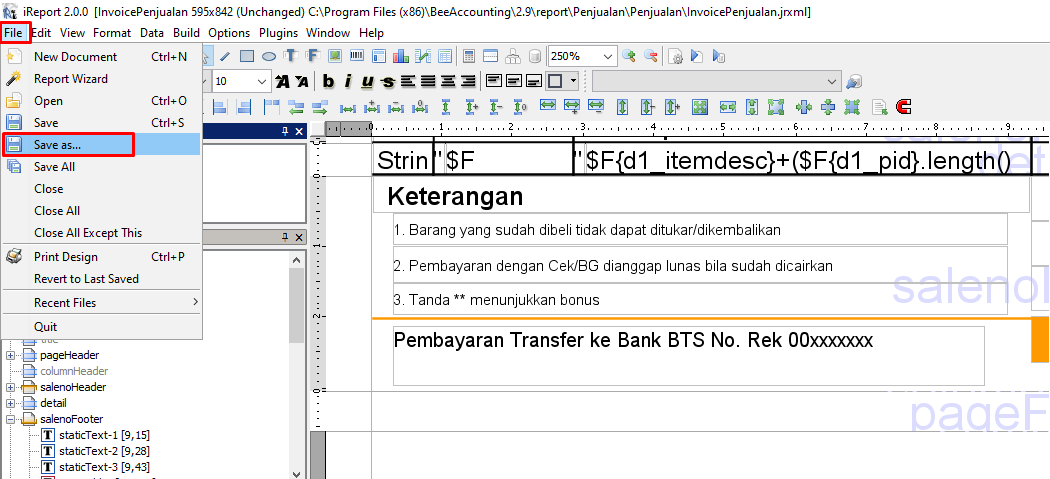
Gambar 9. Save as Invoice
- Beri nama invoice penjualannya dengan nama sesuai kebutuhan terlebih dahulu > klik |Save|
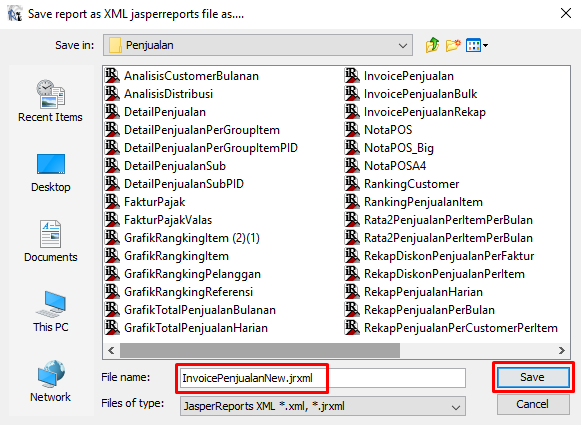
Gambar 10. Save Invoice
3. Rename file Invoice Penjualan
- Masuk ke folder report Invoice Penjualan (biasanya ada di folder C:/Program Files (x86)/BeeAccounting/2.9/report/Penjualan/Penjualan). Maka bisa dilihat antara file InvoicePenjualan default yang digunakan dengan file Invoice Penjualan yang sudah diedit (InvoicePenjualanNew)
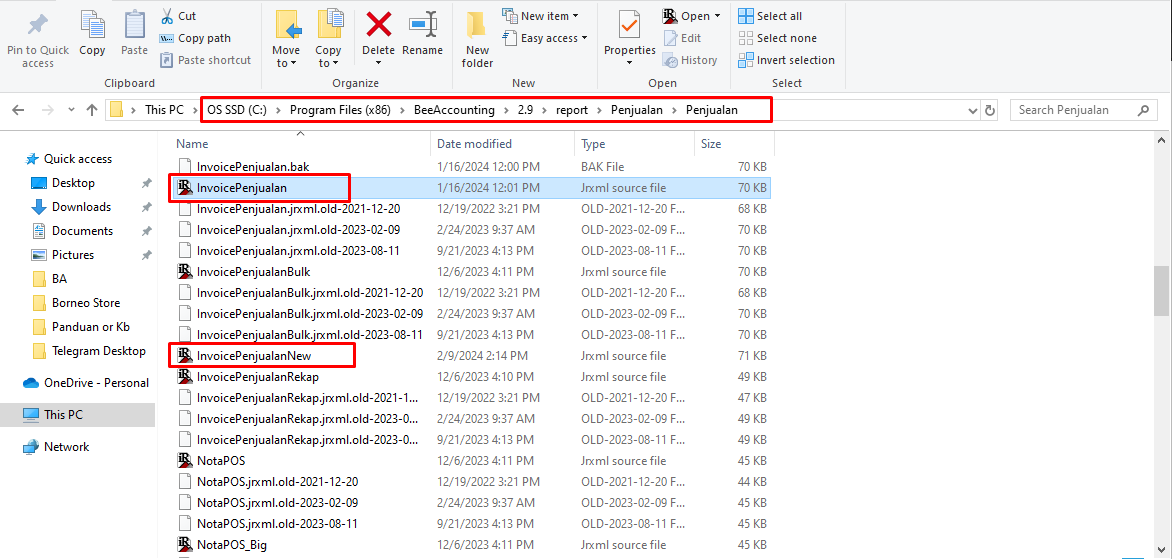
Gambar 11. Masuk Folder Invoice Penjualan
- Rename Invoice Penjualan defaultnya. Contoh dari InvoicePenjualan ke InvoicePenjualanlama
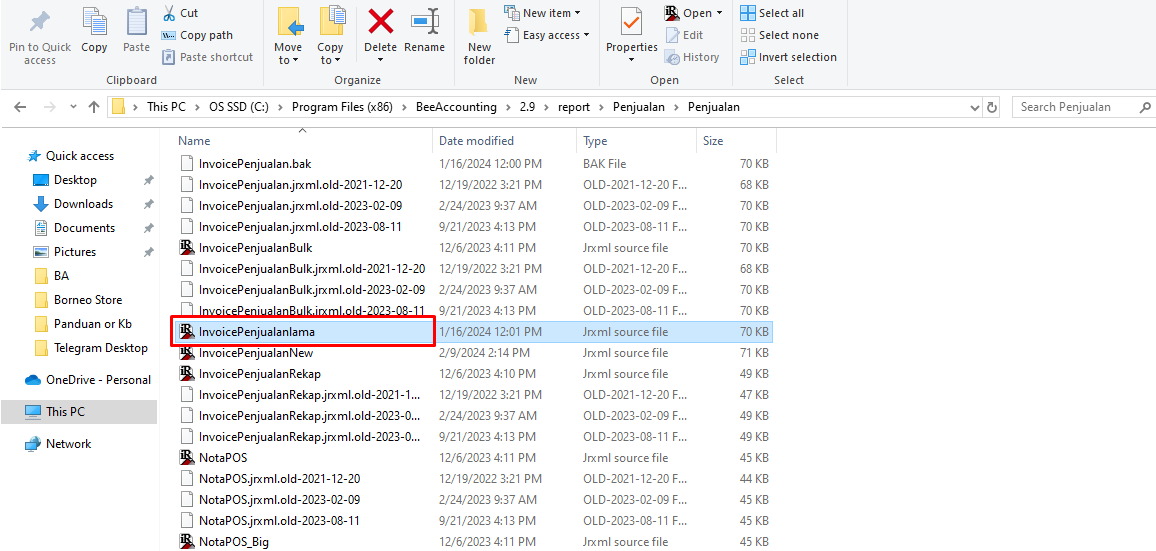
Gambar 12. Rename Invoice Penjualan Default
- Rename juga Invoice Penjualan yang sudah diedit. Contoh nya dari InvoicePenjualanNew ke InvoicePenjualan, supaya report yang ditampilkan saat akan print dokumen adalah invoice penjualan yang sudah diedit.
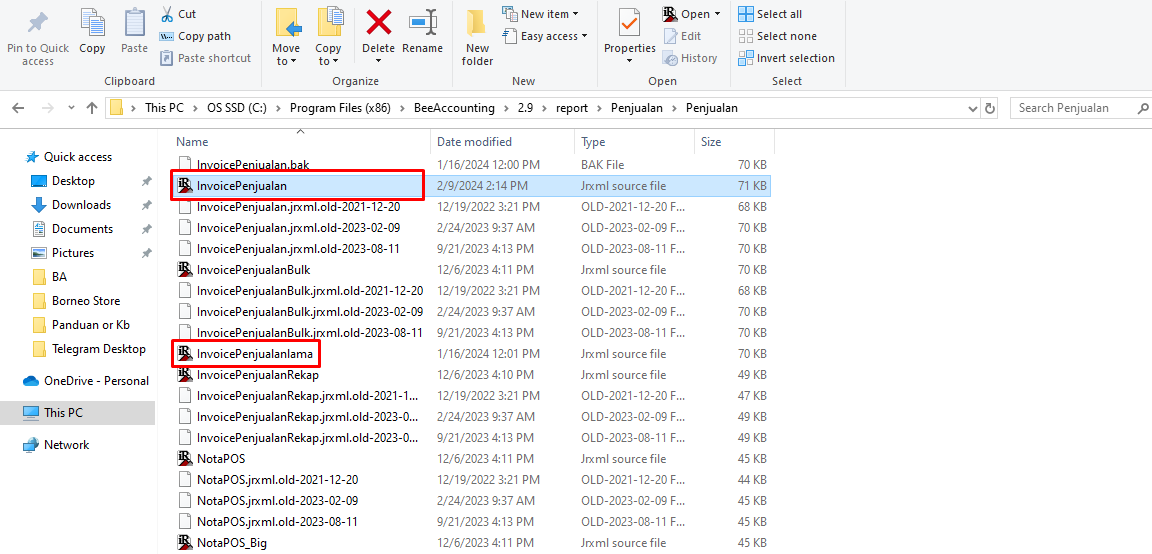
Gambar 13. Rename Invoice Penjualan hasil edit
4. Preview Nota Invoice Terbaru
- Pada preview nota terbaru terlihat sudah tampil nomor rekening pada baris terakhir (kotak merah)
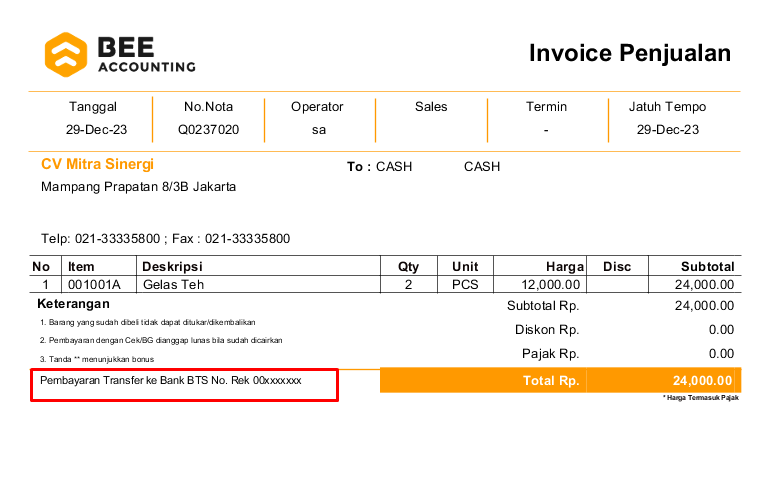
Gambar 14. Nota Invoice Penjualan Terupdate