Hallo Pebisnis,
Invoice Penjualan adalah dokumen yang berisi data pencatatan pembayaran dari customer terhadap penjualan yang dilakukan oleh perusahaan. Pembayaran terhadap barang yang dipesan bisa dilakukan dengan cara tunai dan kredit.
Baca juga : 4 Tahap Input Penjualan yang bisa dilakukan di Beeaccounting
Ada 2 jenis Penjualan di BeeAccounting :
- Penjualan Cash
- Penjualan Credit
Berikut langkah untuk membuat Invoice Penjualan
- Masuk pada menu [Penjualan] > [Penjualan] > [Penjualan]
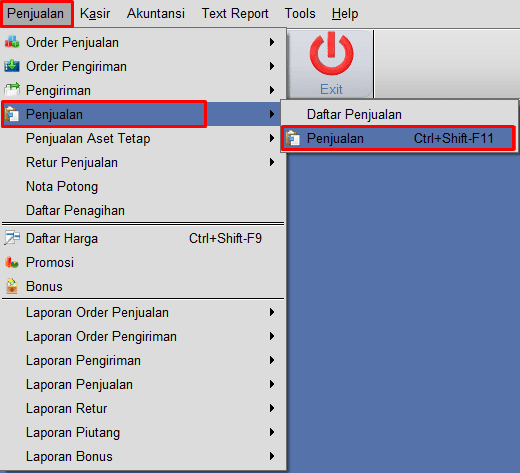
Gambar 1. Menu Penjualan
- Klik |New| untuk menambahkan Penjualan baru
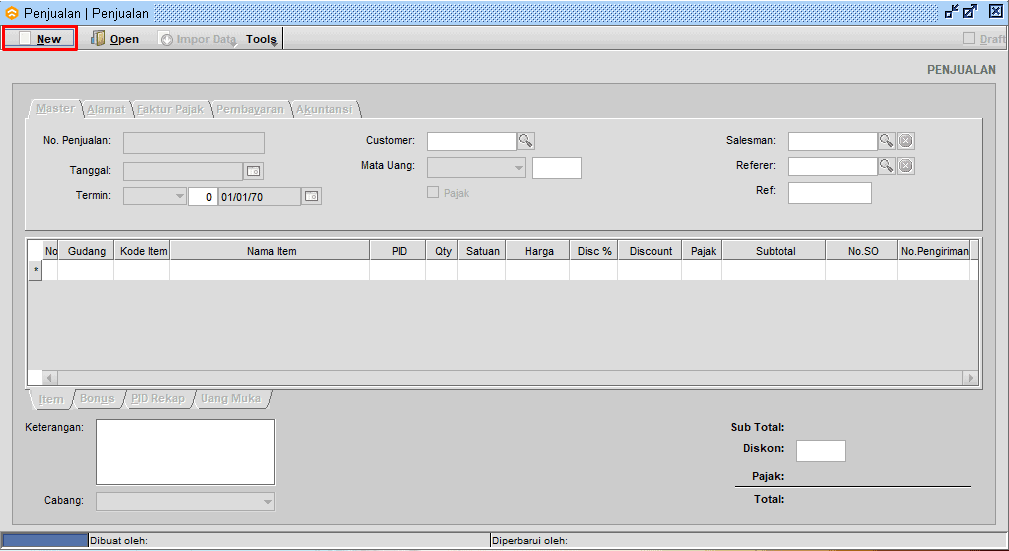
Gambar 2. Klik New
Tab Master
- Pilih Customer. Klik pada Tombol Picker Pencarian untuk mencari data customer atau gunakan tips pencarian cepat data dengan input 3 huruf dari nama customer pada ComboBox.
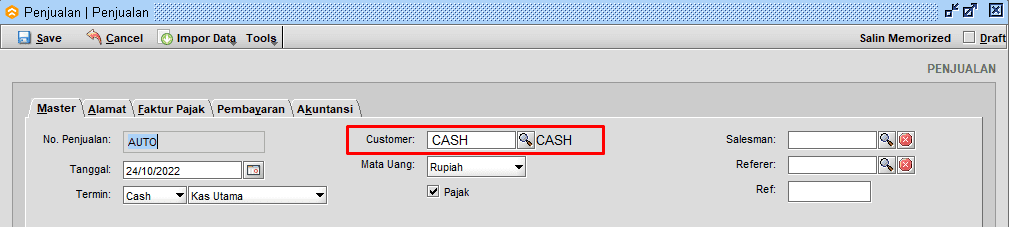
Gambar 3. Pilih Customer
- Sesuaikan Termin Pembelian Cash atau Credit
- Termin Cash. Pilih Kas/Bank yang digunakan untuk Pembayaran. Uang pembayaran akan diambil dari Kas/Bank yang anda pilih, sehingga saldo Kas/Bank tersebut akan bertambah sejumlah Penjualan tersebut.
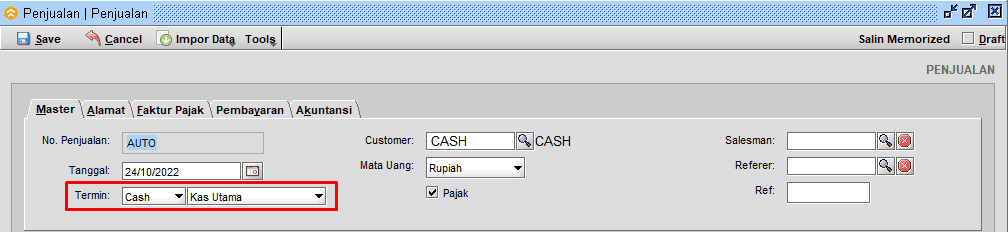
Gambar 4. Termin Cash
- Termin Credit, isi lama hari jatuh tempo nota dan tanggal jatuh tempo nota. Cukup anda isi pada lama hari jatuh tempo nota maka tanggal akan secara otomatis mengkalkulasi tanggal jatuh tempo berdasarkan tanggal transaksi dan lama harinya. Otomatis piutang bertambah ketika simpan Penjualan
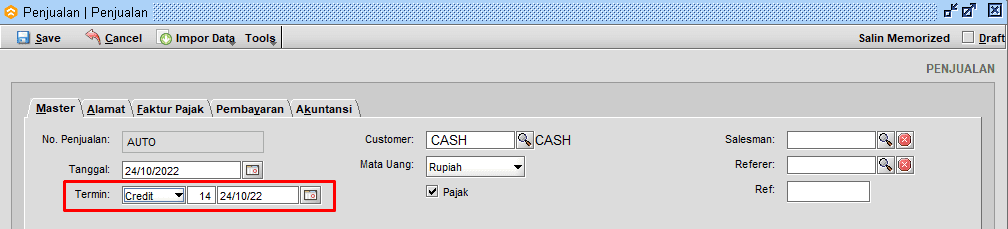
Gambar 5. Termin Credit
- Informasi Lainnya pada Tab Master
- No Penjualan, secara default BeeAccounting akan mengisinya dengan isian "AUTO" untuk memberikan nomor Penjualan anda secara otomatis dari program.
- Tanggal, otomatis tanggal akan terisi sesuai tanggal pada komputer. Tanggal transaksi tidak harus tanggal hari ini silahkan rubah sesuai Transaki Penjualan
- Mata Uang, otomatis terpilih sesuai setting mitra bisnis. Jika anda menggunakan Mata Uang Asing (Bukan Base Currency) isi Rate (Kurs) untuk Currency tersebut pada TextBox di sebelah Kanannya
- Pajak, otomatis terchecklist sesuai setting mitra bisnis. Silahkan beri centang pada CheckBox untuk mengaktifkan pajaknnya, dan jika Penjualan tidak dikenakan pajak bisa diunchecklist pada checkboxnya.
- Referensi, bisa diinputkan sesuai nomor referensi yang diinginkan
Detail Penjualan
Cari Item pada kolom Kode Item.
- Klik pada Tombol Picker Pencarian untuk mencari Item atau gunakan tips pencarian cepat data dengan input 3 huruf dari nama Item pada kolom Kode Item.
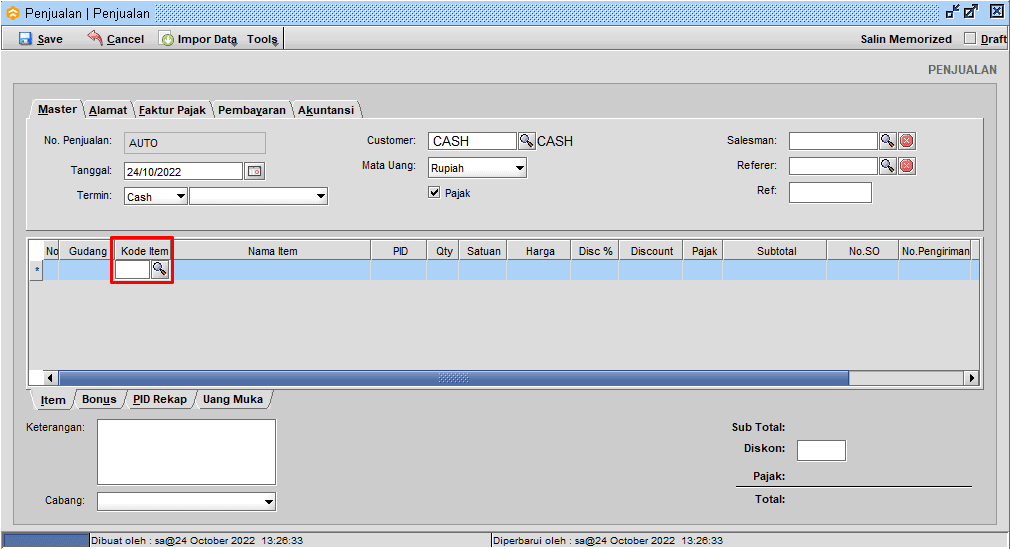
Gambar 6. Cari Item
- Informasi Lainnya pada Detail Penjualan
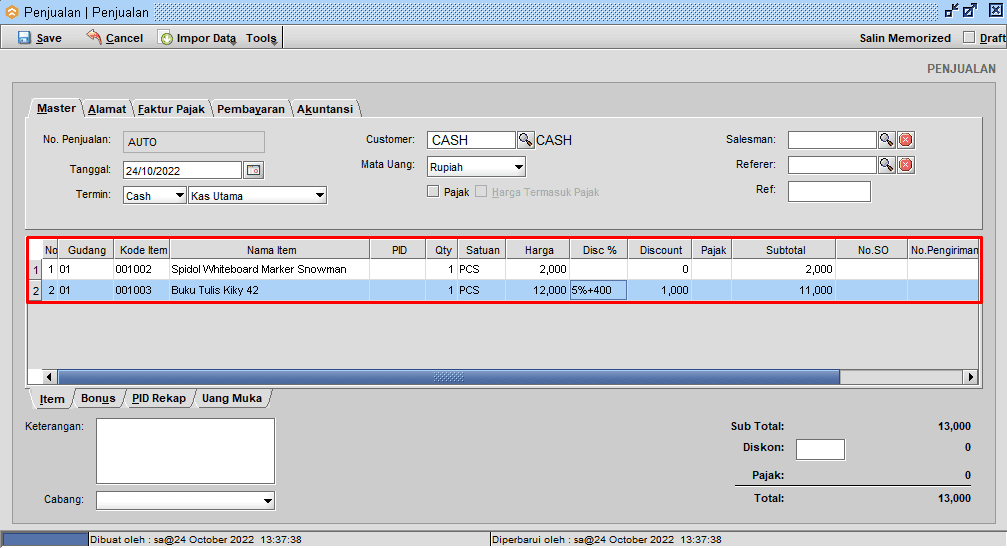
Gambar 7. Detail Penjualan
- No, informasi nomor urut detail item
- Gudang, memilih gudang penampung stock item
- Nama Item, informasi nama item terpilih
- PID, diisi (Produk ID) jika pada perusahaan anda membutuhkannya, PID bisa anda gunakan untuk SN pada HP, Kode pada Voucher, Nomor mesin pada mobil / motor dll. (opsional)
- Qty, diisi dengan jumlah barang yang anda jual. Untuk menggantinya klik pada kolom Qty (defaultnya terisi 1).
- Satuan, Diisi unit / satuan dari item yang anda jual misalkan : PCS, BOX, CRT dll. Untuk mengganti satuan dari satuan PCS ke satuan CRT atau sebaliknya. Cara mengganti satuan : klik disini
- Disc %, diisi dengan diskon per item (Diskon Detail), jika anda ingin masukkan diskon persen anda harus mengisikan juga dengan tanda "%" misalkan disc "5%", tetapi jika anda ingin mengisi diskon dengan nilai rupiahnya langsung, anda tidak perlu menambahkan tanda "%". BeeAccounting support untuk multi diskon misalkan : 2.5% + 1.3% + 15,000 + 0.5% hingga 10 kali.
- Discount, menampilkan total nilai diskon detail, kolom ini merupakan kolom R/O (Read Only) karena akan otomatis terisi jika anda mengisi diskon pada kolom Disc %.
- Pajak, kolom ini menunjukan bahwa item yang anda beli ini dikenakan pajak. Akan otomatis terisi berdasarkan settingan yang ada di master. Jika pada CheckBox pajak tercentang maka kolom Pajak akan terisi "PPN".
- Subtotal, kolom ini merupakan kolom R/O (Read Only) dari hasil kalkulasi Qty, Harga, Disc%, PPN.
- No. SO, kolom ini merupakan kolom R/O (Read Only) informasi Nomor Order Penjualan yang diimport
- No. Pengiriman, kolom ini merupakan kolom R/O (Read Only) informasi Nomor Pengiriman yang diimport
- Dept, memilih departement yang berhubungan dengn Penjualan (opsional)
- Proyek, memilih proyek yang berhubungan dengan Penjualan (opsional)
- Keterangan, tambahan keterangan item (opsional)
Total
- Setelah penginputan detail item, maka akan diinformasikan subtotal, diskon, pajak, hingga total penjualan yang dilakukan
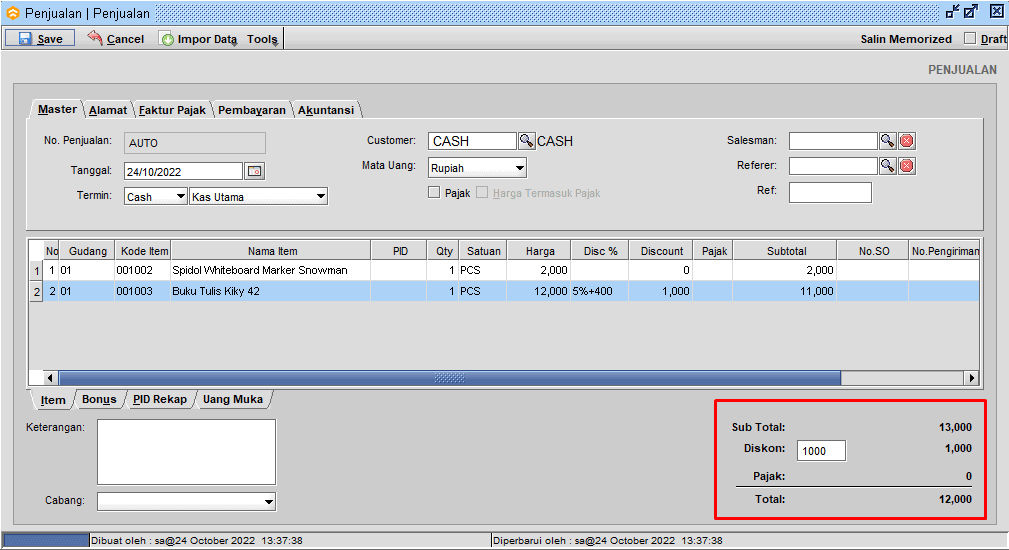
Gambar 8. Total Penjualan
- Subtotal, total penjumlahan dari Subtotal detail. Disini menampilkan total yang harganya belum ditambah dengan pajak dan belum dikurangi dengan Disc Total (Disc faktur).
- Diskon, diisi dengan diskon total (Diskon perfaktur). Diskon perfaktur adalah potongan yang dibebankan pada faktur (nota) yang bersangkutan, dan Diskon ini akan di Jurnal sehingga mempengaruhi laba rugi.Pengisian bisa diinput Nominal atau Presentase
- Pajak, Total pajak yang harus dibayar customer. Untuk pajak pada penjualan ini nantinya akan di posting sebagai Pajak Keluaran.
- Total, nilai penjualan yang harus dibayarkan customer. Jika penjualan Credit maka total tersebut yang akan di posting ke Piutang Usaha.
Simpan Penjualan
- Klik |Save| untuk menyimpan Transaksi Penjualan yang dilakukan > klik |OK|
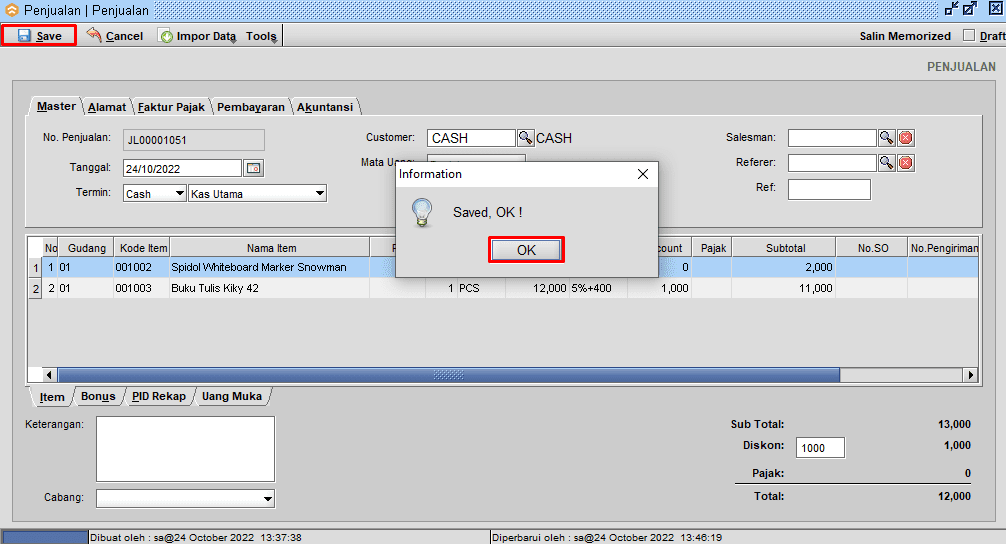
Gambar 9. Save > OK
- Dari Penjualan diatas, otomatis menambah Kas/Bank (penjualan cash) dan mengurangi Stock Barang
- Pada box konfirmasi yang muncul jika tidak ingin mencetak invoice nya bisa klik No, dan jika ingin cetak invoicenya bisa klik Yes
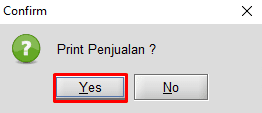
Gambar 10. Box Confirm Print
- Checklist laporan yang akan dicetak (Invoice), klik |Preview| jika ingin melihat preview hasil invoicenya dulu, dan klik |Print| jika ingin langsung mencetak invoicenya.
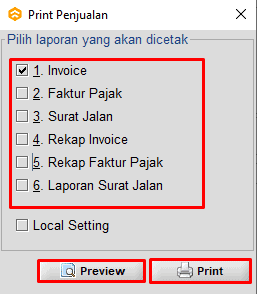
Gambar 11. Print Penjualan


