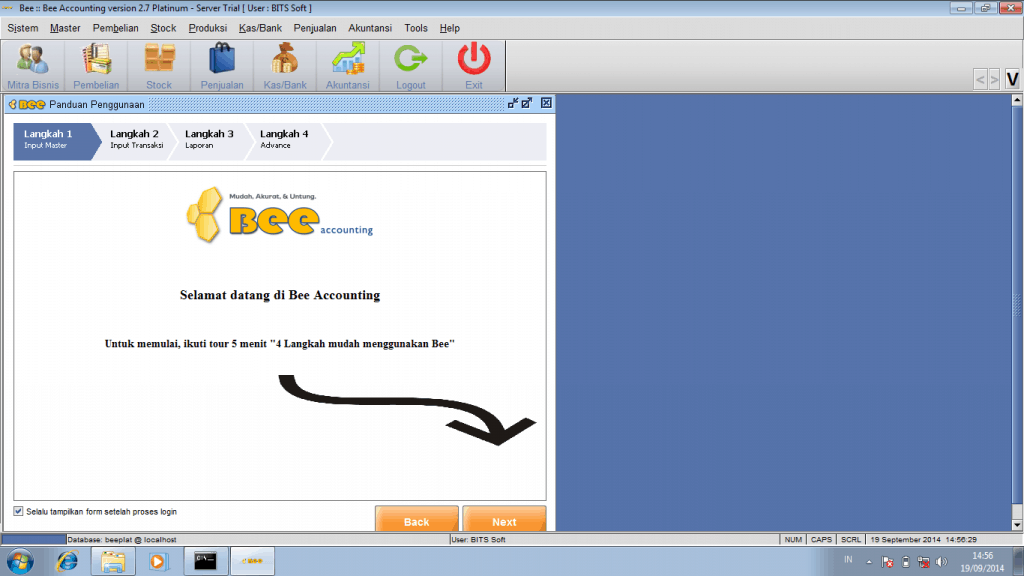Step by Step Installasi BeeAccounting 2.7 di Windows
1. Download Software BeeAccounting di link ini: Download BeeAccounting
atau bisa langsung download di :
Windows 7, 8, dan 10 : Download BeeAccounting 2.7 untuk Windows
Linux OS : Download BeeAccounting 2.7 untuk Linux
Mac OS : Download BeeAccounting 2.7 untuk Macintosh
Disarankan download dengan bantuan software downloader (ex: idm)
2. Buka hasil download an tadi dengan klik kanan lalu pilih "Run as administrator".
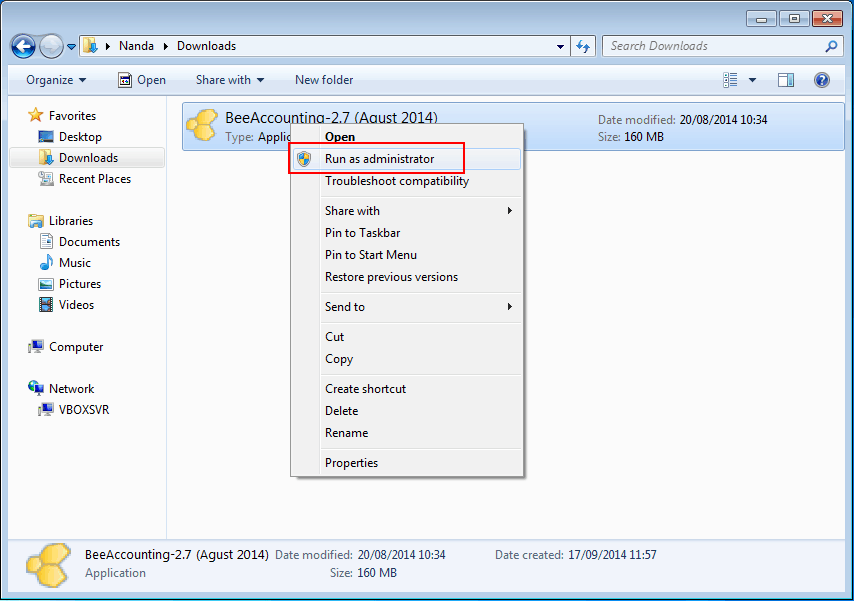
3. Kemudian tentukan folder tujuan dimana program akan di extract.
Kemudian Klik Install. Maka Proses extract file akan berjalan.
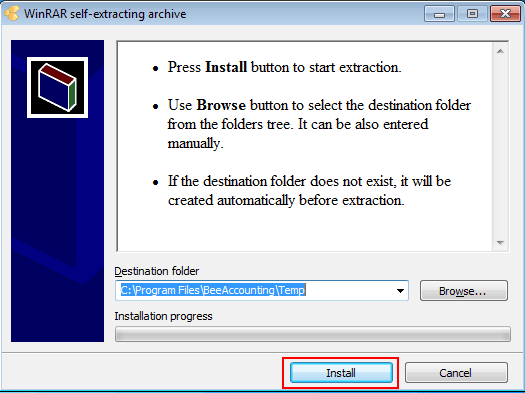
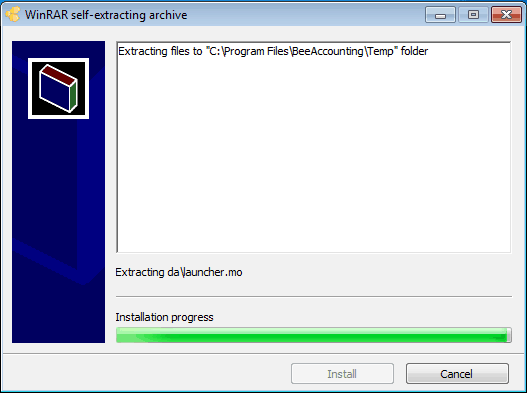
4. Selanjutnya adalah proses install java. Pilih opsi pertama, lalu Continue.
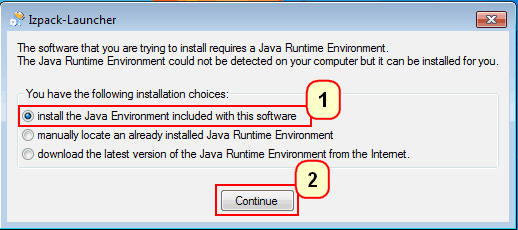
Selanjutnya pilih Install untuk melanjutkan proses instalasi.
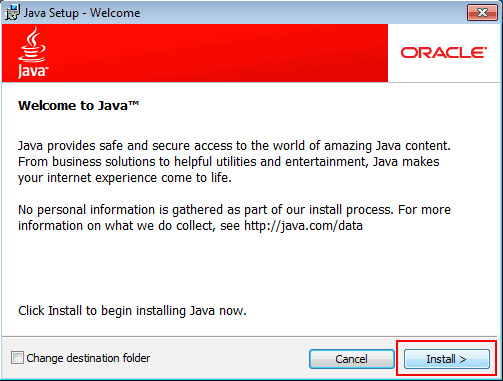
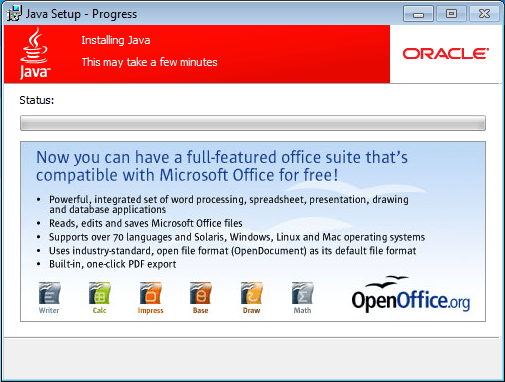
Lalu pilih Close, untuk melanjutkan proses instalasi BeeAccounting.
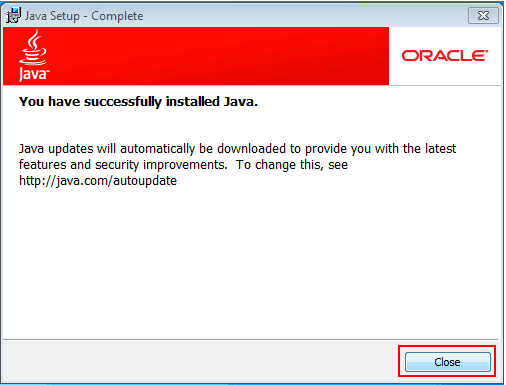
5. Selanjutnya adalah proses instal Bee.
Pilih bahasa untuk proses penginstallan, lalu OK.
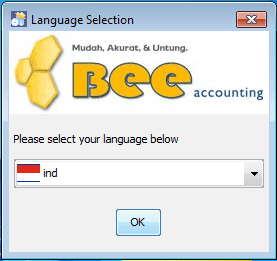
6. Selanjutnya pilih Berikut untuk melanjutkan proses instalasi.
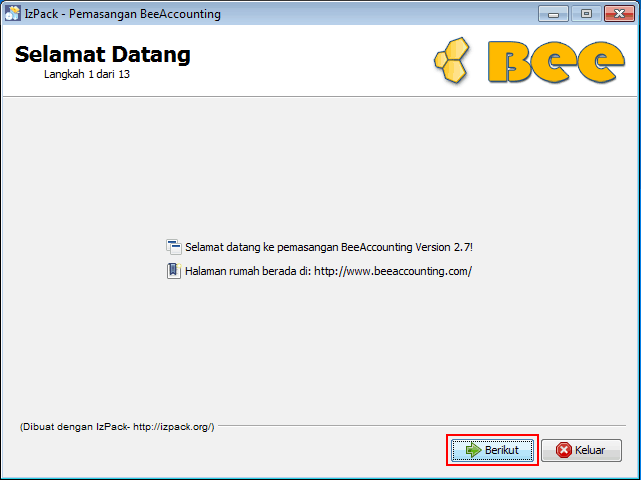
7. Selanjutnya ke halaman informasi, pilih saja Berikut untuk melanjutkan proses instalasi.
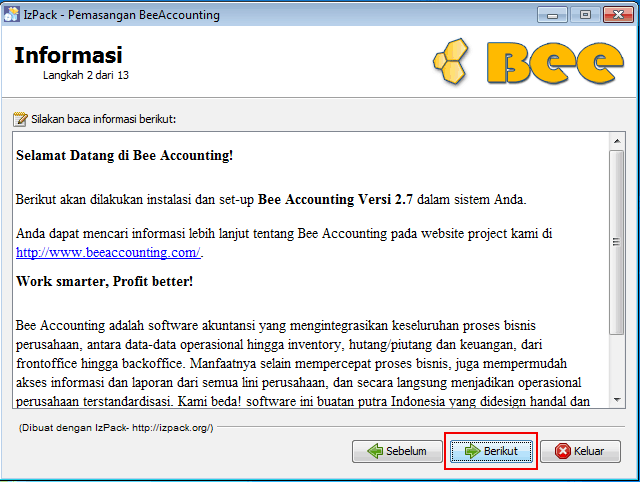
8. Setelah itu masuk ke halaman Lisensi.
Untuk melanjutkan proses instalasi silahkan pilih opsi "Saya menerima syarat-syarat dan kondisi-kondisi penjanjian lisensi ini" dan pilih Berikutuntuk melanjutkan ke proses selanjutnya.
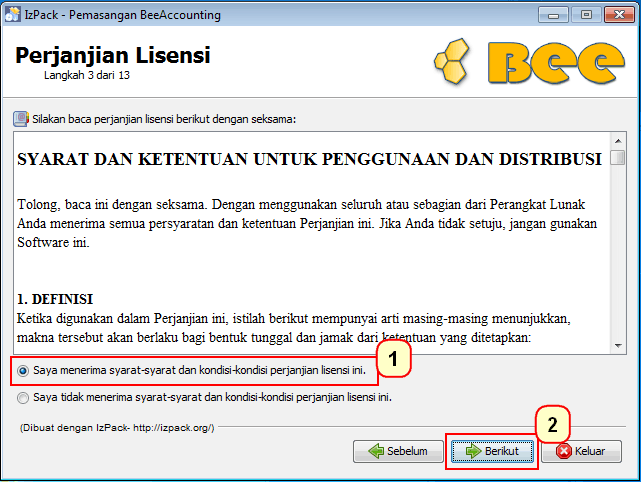
9. Selanjutnya tentukan tipe Instalasi apa yang akan di install.
Jika anda baru install pertama kali pilih tipe Beeaccounting Server (Opsi ke-1). Kemudian pilih Berikut.
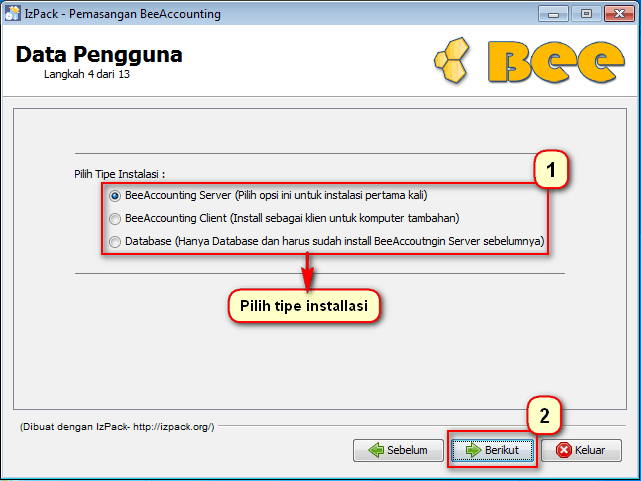
10. Selanjutnya tentukan lokasi instalasi PostgreSQL, jika selesai pilih Berikut.
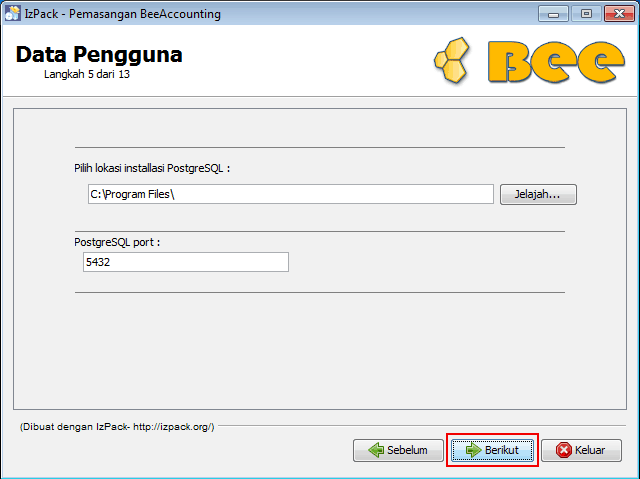
11. Selanjutnya adalah pemilihan versi Bee yang akan anda gunakan.
Pilih versi sesuai yang anda inginkan, lalu pilih Berikut jika selesai.
nb : Bee UKM POS/Bee UKM Lite/Bee UKM Platinum adalah versi Free (Gratis)
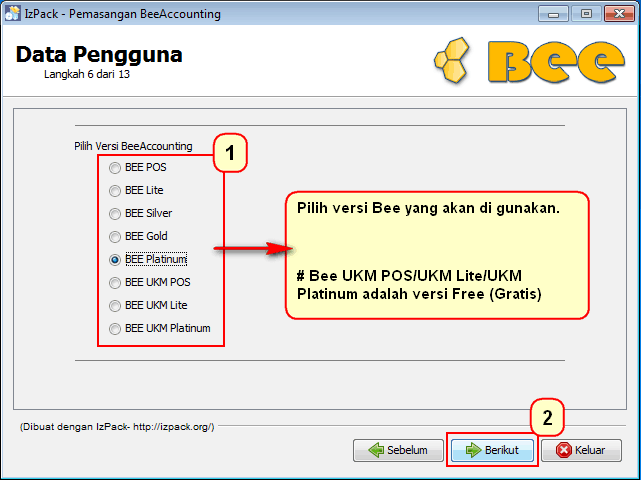
12. Selanjutnya tentukan lokasi instalasi BeeAccounting, jika selesai pilih Berikut.
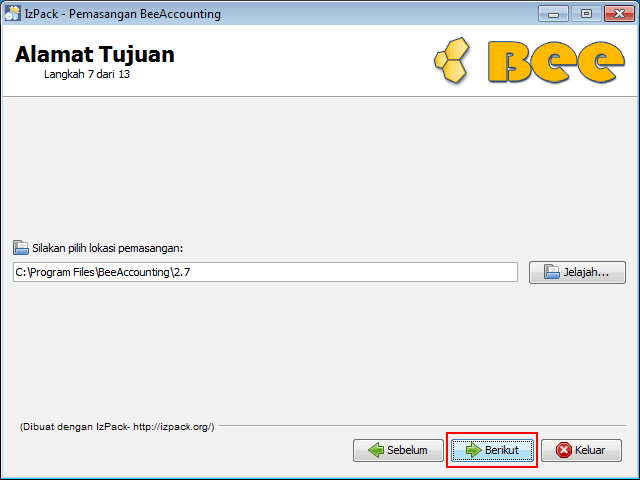
13. Selanjutnya adalah persetujuan untuk lokasi instalasi, pilih saja OK.
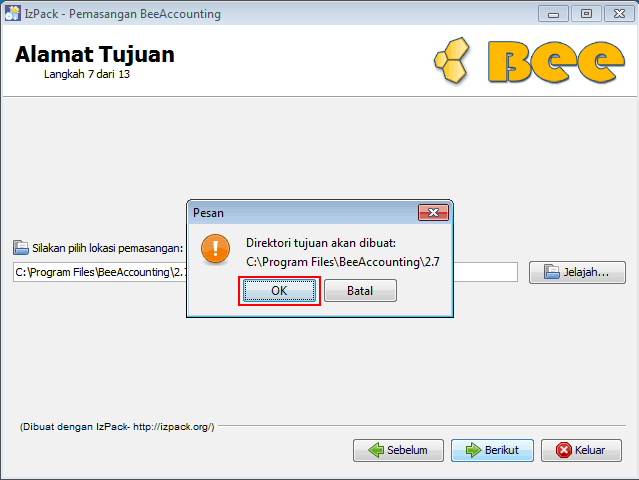
14. Selanjutnya adalah halaman informasi paket-paket yang akan dipasang. Pilih Berikut untuk melanjutkan instalasi.
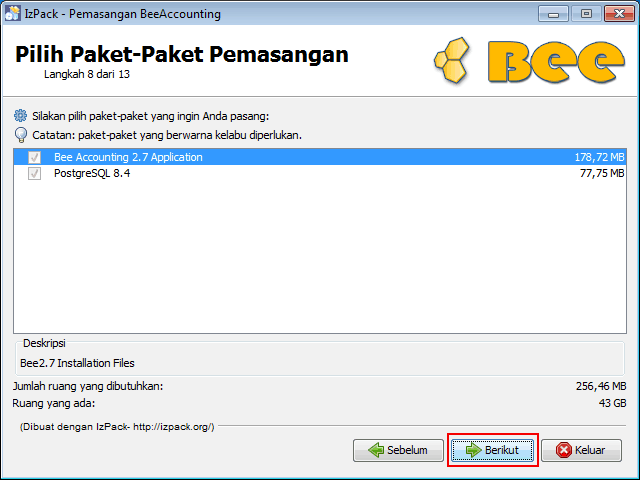
15. Selanjutnya adalah konfirmasi paket-paket yang akan dipasang. Pilih Berikut untuk melanjutkan instalasi.
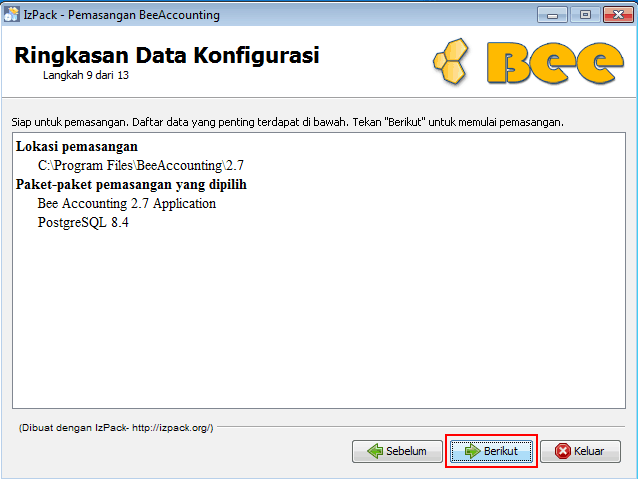
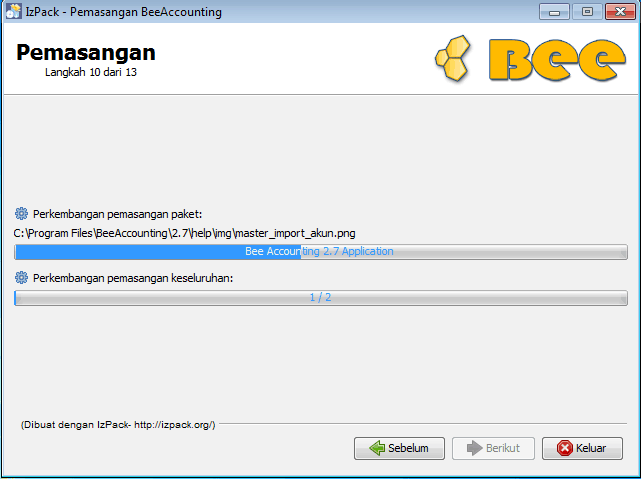
Selanjutnya pilih Berikut untuk melanjutkan ke proses berikutnya.
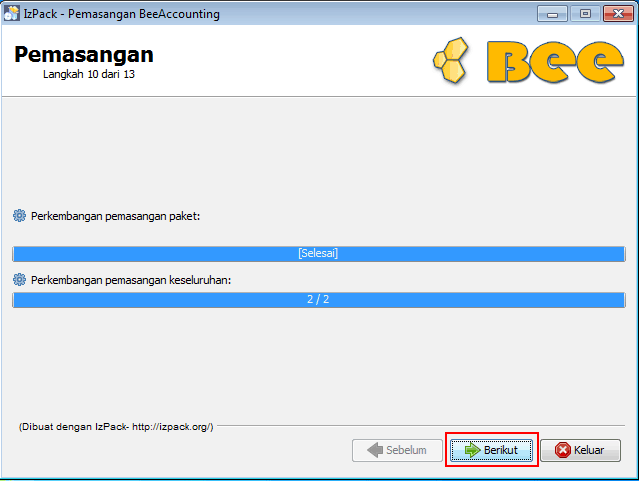
16. Selanjutnya adalah proses instalasi Database.
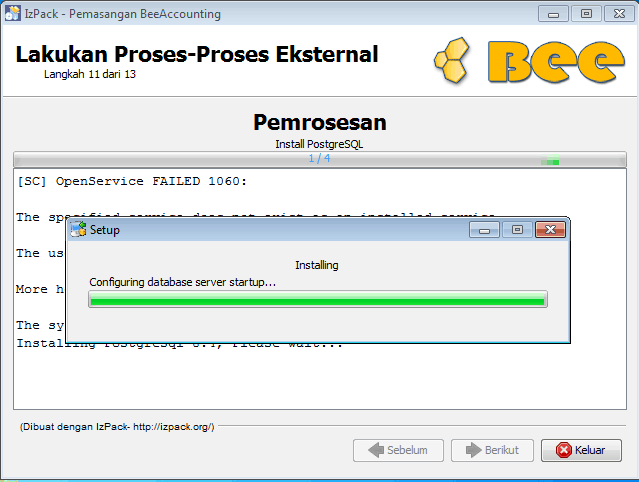
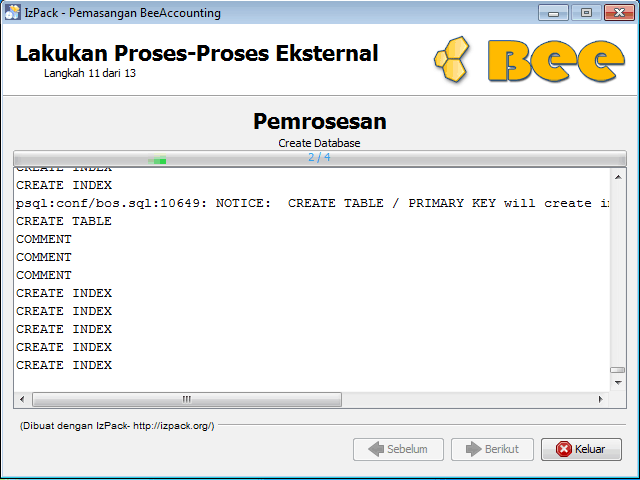
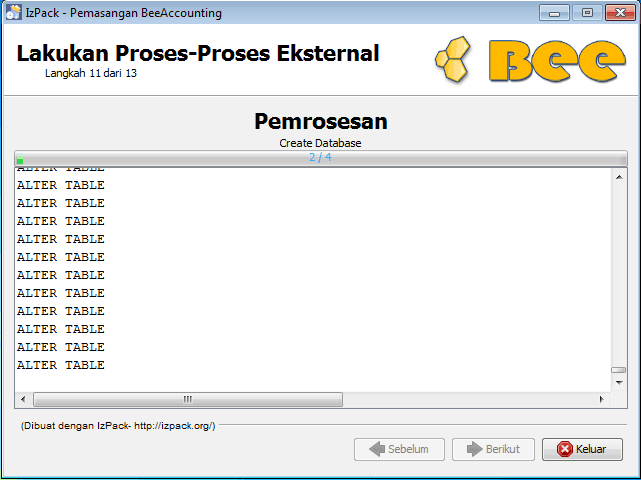
Proses instalasi database selesai, selanjutnya pilih Berikut untuk melanjutkan proses instalasi.
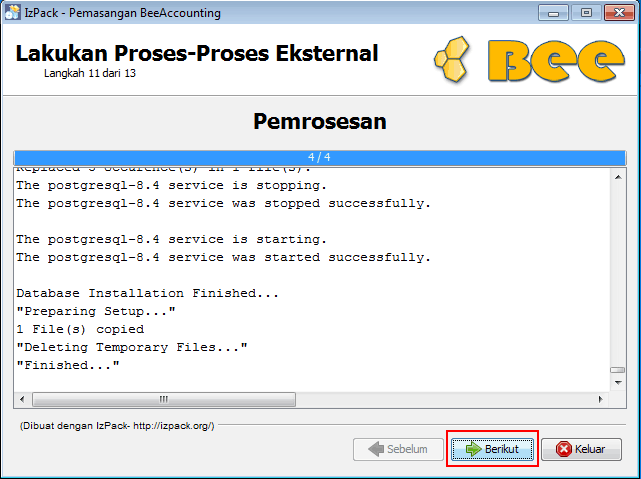
17. Selanjutnya adalah pembuatan shortcut, pilih Berikut.
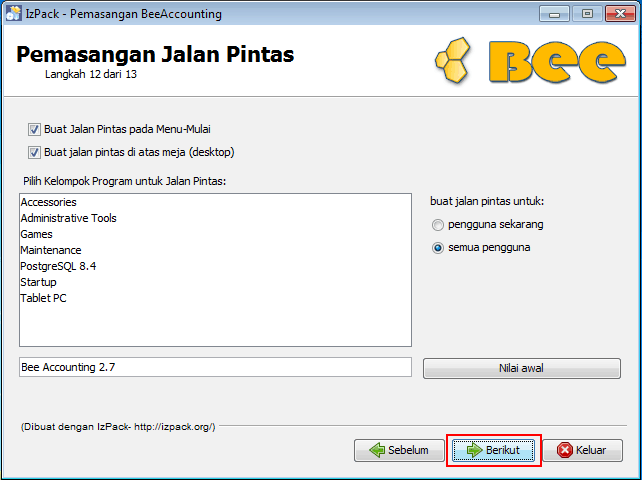
18. Pilih Selesai untuk mengahiri proses instalasi.
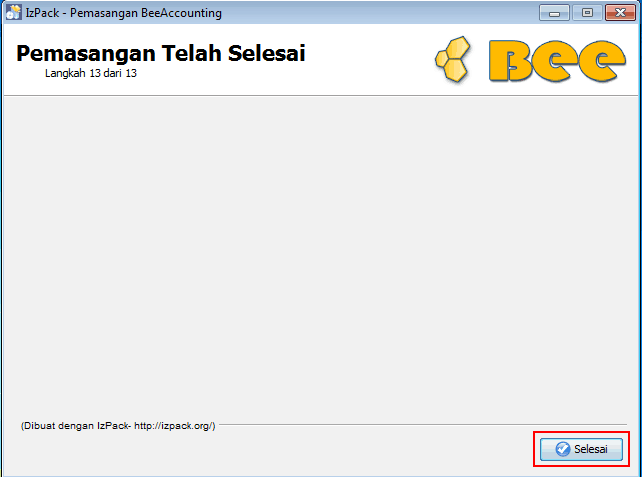
19. Buka program BeeAccounting.
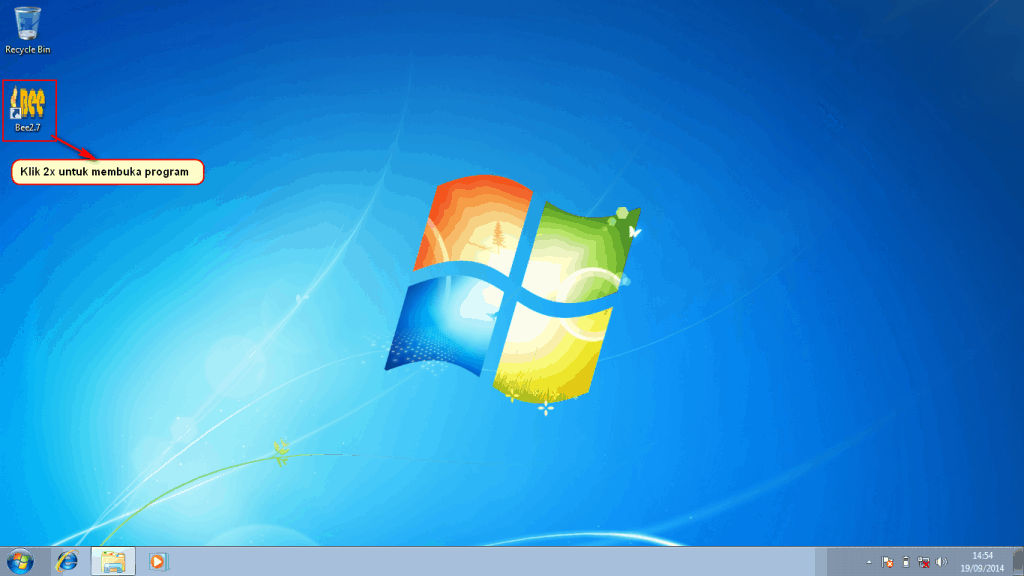
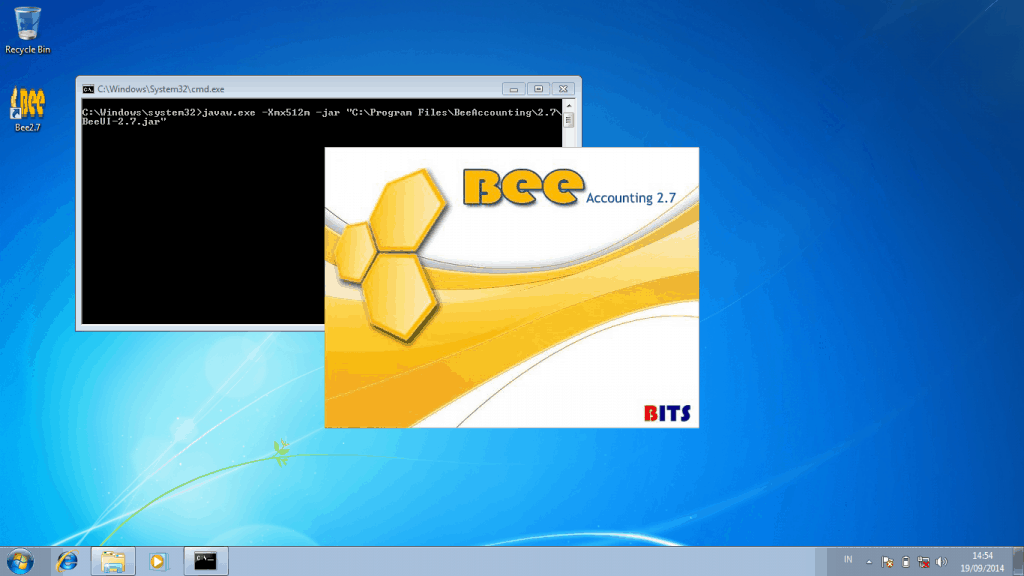
20. Bagi anda yang baru pertama kali menggunakan BeeAccounting, pilih "Gunakan Data Default".
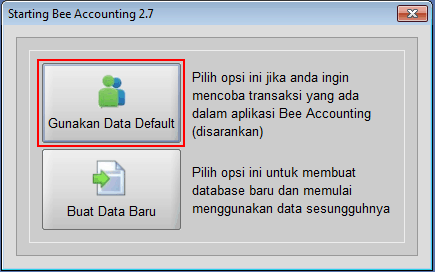
21. Selanjutnya pilih profile yang akan di buka.
Misal "Bee", klik pada Bee
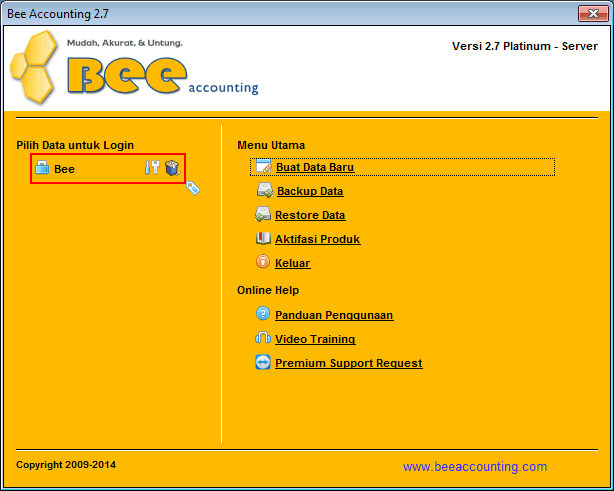
22. Maka akan muncul tampilan seperti berikut.
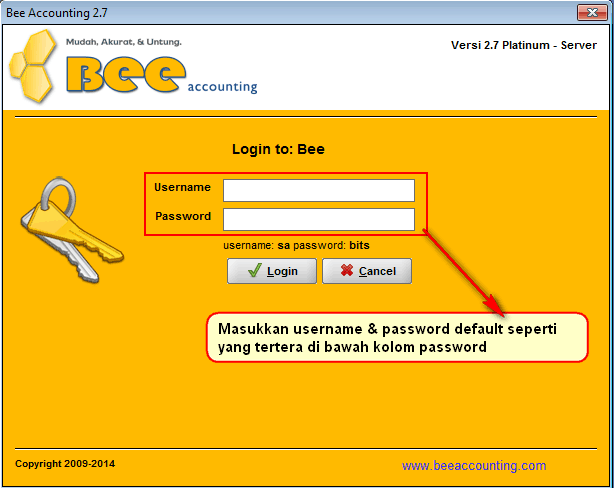
Lalu masukkan username dan password, lalu klik Login.
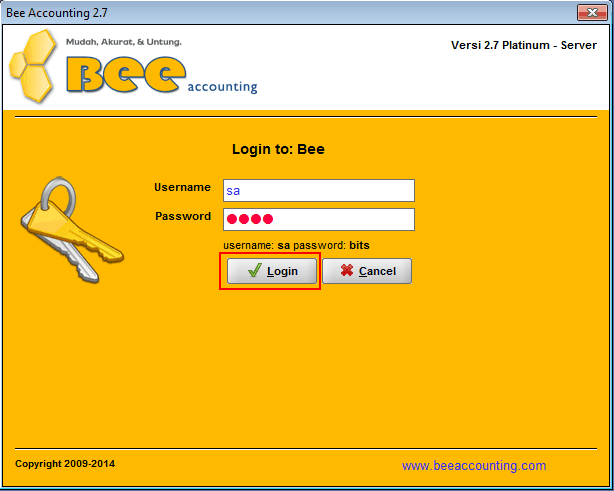
24. Maka akan anda akan masuk ke tampilan utama Bee.
Bee sudah siap digunakan \(^_^)/