Hallo Pebisnis,
Pada kesempatan kali ini akan dijelaskan terkait cara input biaya ongkos kirim dengan studi kasus ;
Biaya Ongkos kirim (Ongkir) ditanggung oleh Customer
Baca juga : Cara Catat Ongkos Kirim - Kasus 1
Adapun langkah-langkah untuk input biaya ongkos kirim yang dibayarkan oleh customer terlebih dahulu sebagai berikut :
- Buat akun untuk menampung nilai biaya ongkir dan pendapatan ongkir (lewati jika sudah pernah membuat akun)
- Buat item "Ongkir" (lewati jika sudah pernah membuat item ongkos kirim)
- Input transaksi Penjualan
- Input transaksi Pembelian
Untuk lebih detailnya simak langkah-langkah di bawah ini :
-
Buat Akun Untuk Menampung Nilai Biaya Ongkir dan Pendapatan Ongkir
- Pilih menu [Akuntansi] > [Daftar Akun]
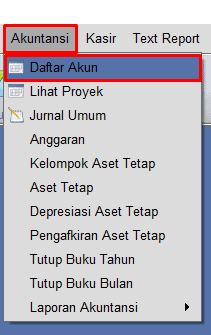
Gambar 1. Daftar Akun
- Pada Filter Klasifikasi Akun pilih "Biaya Operasional", kemudian klik |Refresh|, maka akan tampil beberapa No. Akun dan Nama Akun yang masuk dalam klasifikasi Biaya Operasional
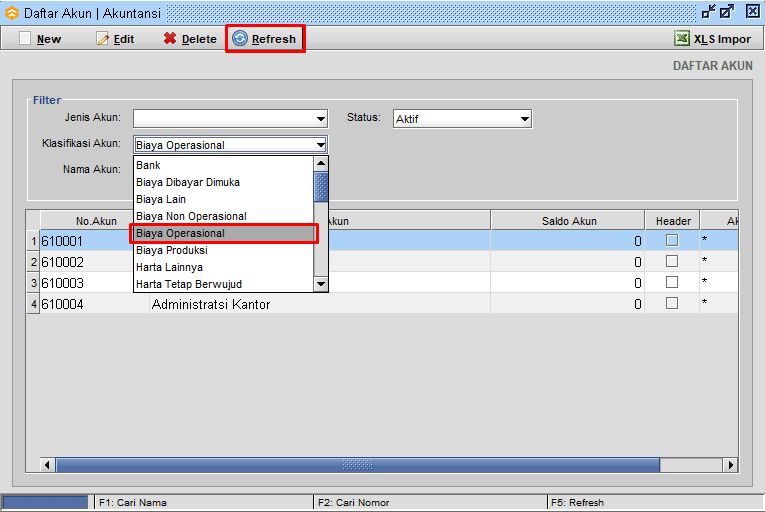
Gambar 2. Biaya Operasional
- Klik |New| untuk tambah akun baru > kemudian isikan;
- No. Akun : Nomor sesuai dengan urutan terakhir dari daftar akun yang sudah ada
- Nama : Biaya Ongkir
- Klasifikasi Akun : Biaya Operasional
- Klik |Save| untuk menyimpan
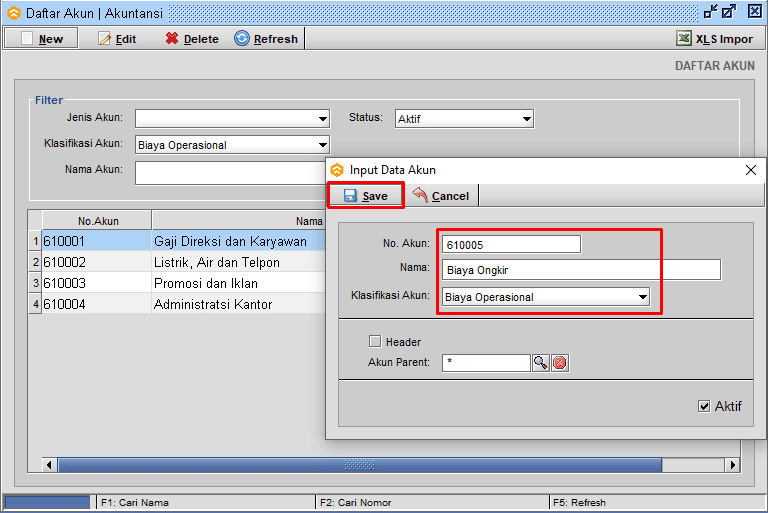
Gambar 3. Biaya Ongkir
- Buat akun untuk pendapatan ongkir nya juga, pada menu [Akuntansi] > [Daftar Akun] pilih klasifikasi akunnya dulu ke "Pendapatan Usaha", kemudian klik |Refresh|
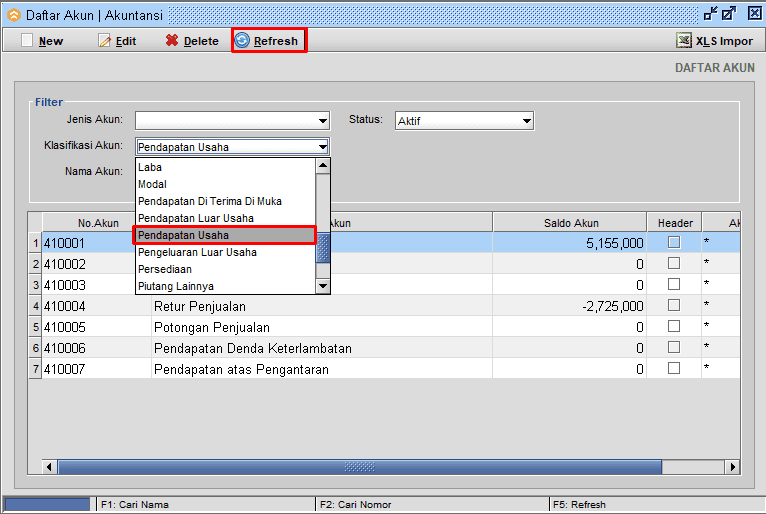
Gambar 4. Pendapatan Usaha
- Klik |New| untuk tambah akun baru > kemudian isikan;
- No. Akun : Nomor sesuai dengan urutan terakhir dari daftar akun yang sudah ada
- Nama : Pendapatan Ongkir
- Klasifikasi Akun : Pendapatan Usaha
- Klik |Save| untuk menyimpan
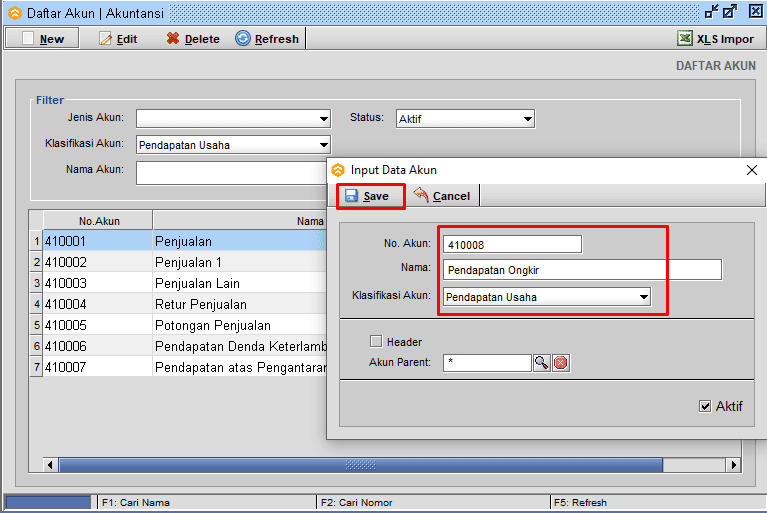
Gambar 5. Pendapatan Ongkir
-
Buat Item "Ongkir" Dengan Jenis "Jasa"
- Ke menu [Master] > [Item] > [Item]
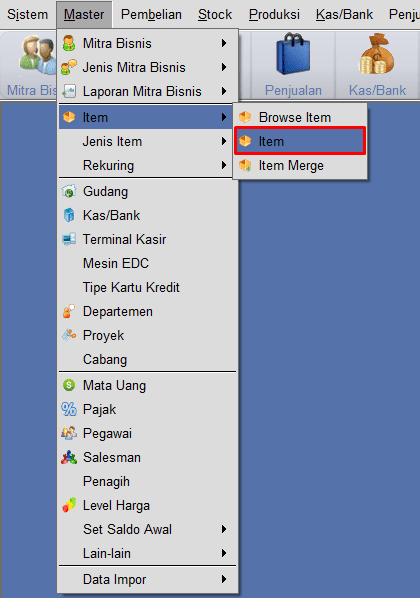
Gambar 6. Master - Item
- Pada tab Spesifikasi isikan nama item "Ongkir", kemudian pilih jenis item nya sebagai "Jasa"
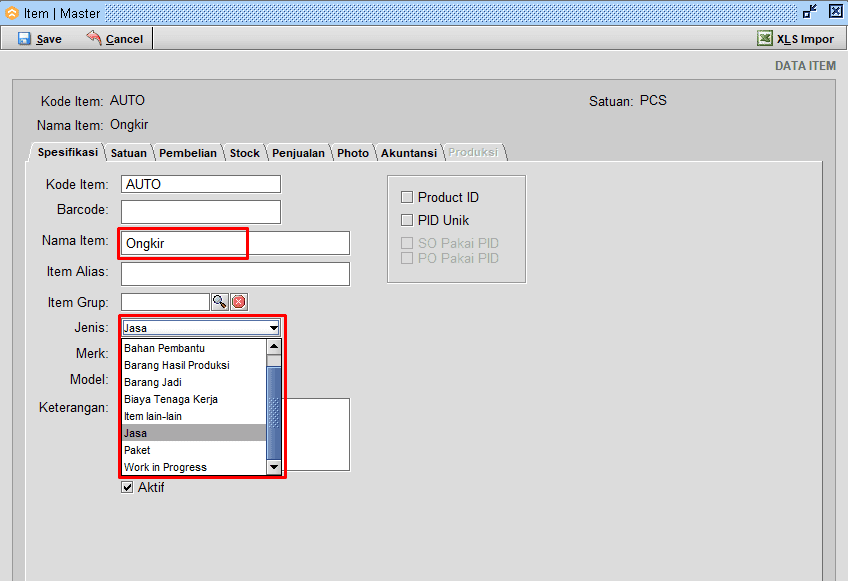
Gambar 7. Item Ongkir
- Pada tab Satuan isikan satuan-1 menjadi "RP" (Rupiah)
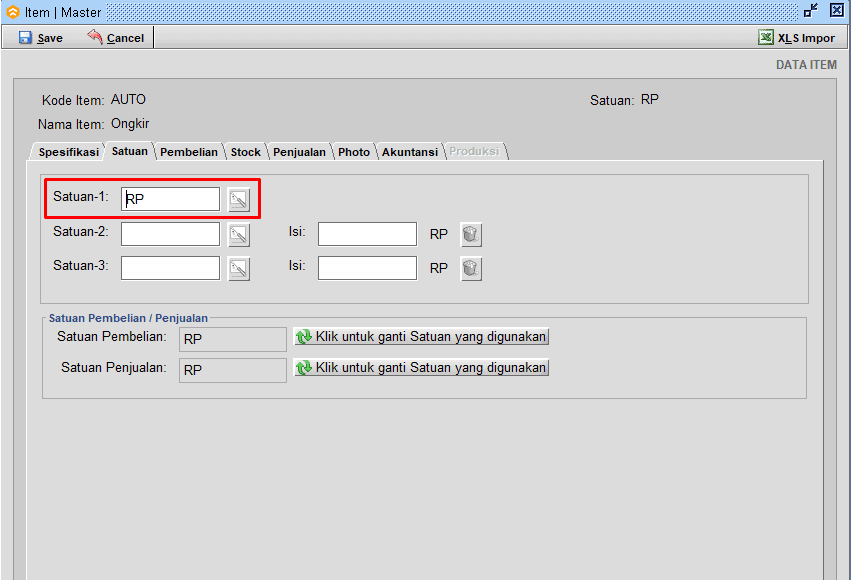
Gambar 8. RP
- Pada tab Akuntansi untuk akun Biaya ganti ke akun Biaya Ongkir. Klik magnifier/kaca pembesar pada akun biaya > pilih klasifikasi akun ke biaya operasional > klik |Refresh| > pilih Biaya Ongkir > Klik |OK|
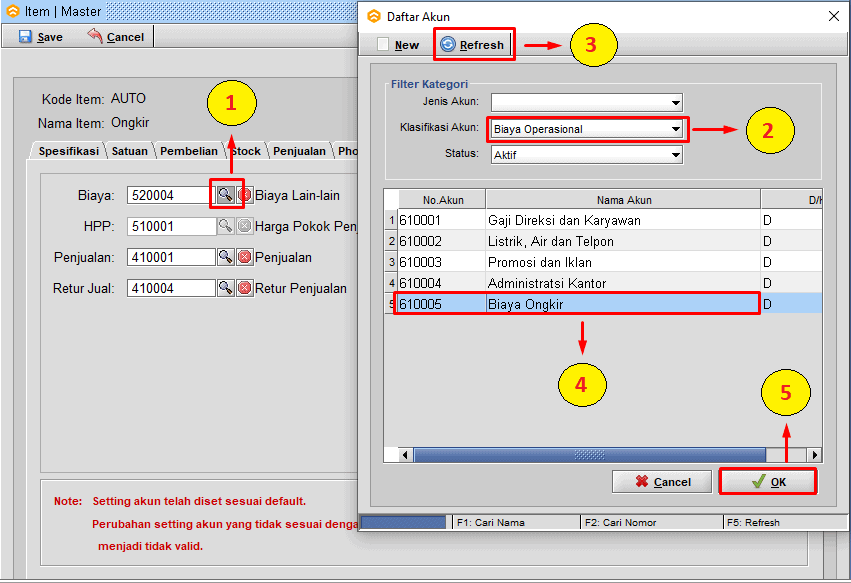
Gambar 9. Ganti Akun Biaya
- Ganti akun Penjualan ke Pendapatan Ongkir. Klik magnifier/kaca pembesar pada akun penjualan > pilih klasifikasi akun ke pendapatan usaha > klik |Refresh| > pilih Pendapatan Ongkir > Klik |OK|
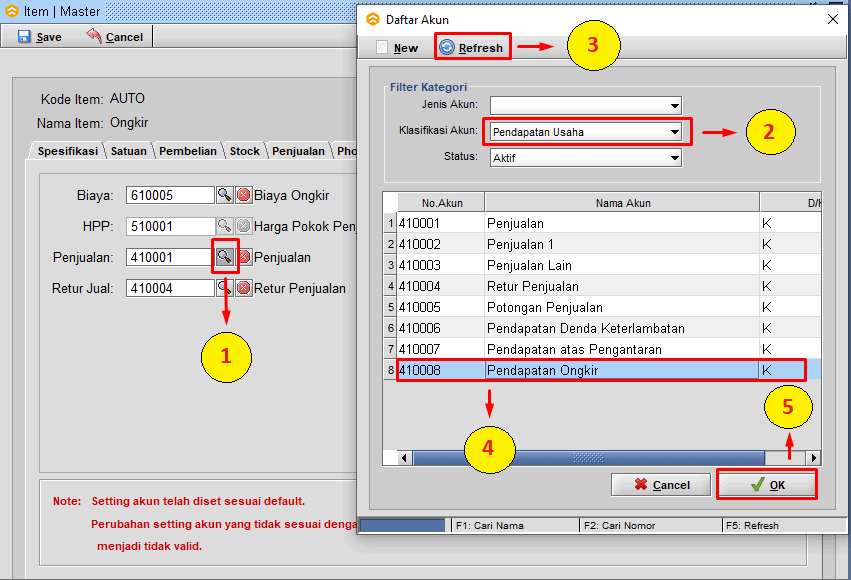
Gambar 10. Ganti Akun Penjualan
- Ketika muncul jendela konfirmasi seperti berikut klik saja |Yes|
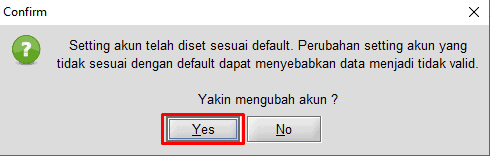
Gambar 11. Klik Yes
- Pastikan kembali pengarahan akun Biaya dan Penjualan nya sudah benar, jika sudah klik |Save|
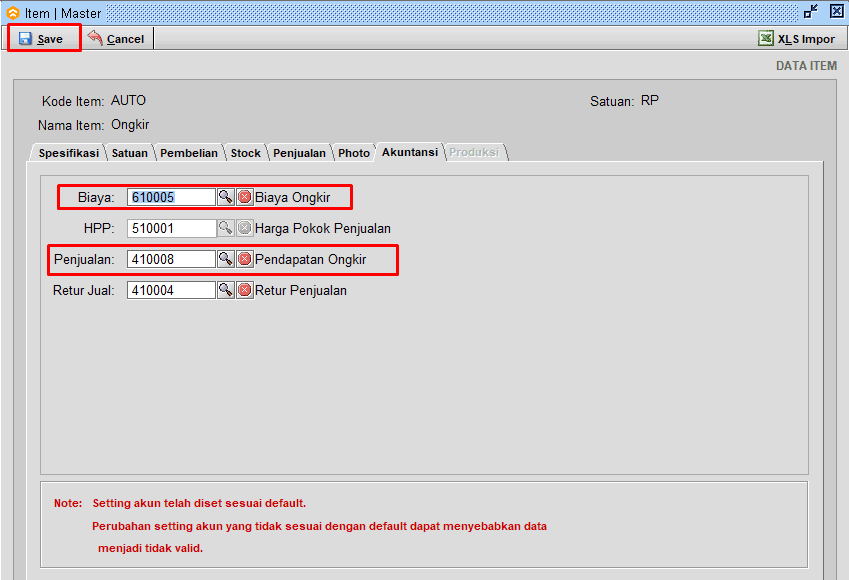
Gambar 12. Save
-
Input Transaksi Penjualan
- Pilih Customer nya terlebih dahulu, setelah itu sesuaikan termin yang digunakan dan masukkan juga item yang dijual
- Tambahkan item "Ongkir", isi juga harga jasa ongkir yang dipakai, jika sudah klik |Save|
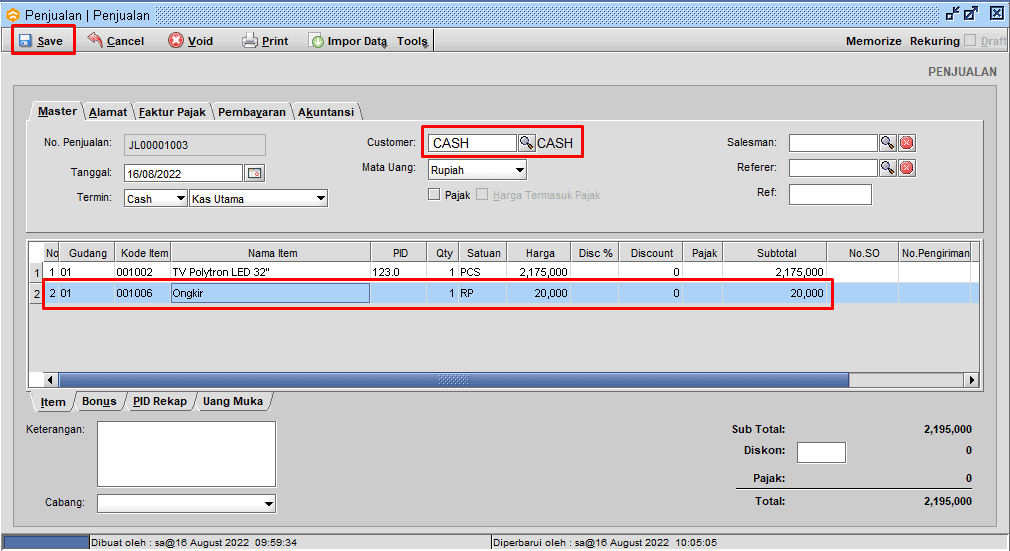
Gambar 13. Penjualan + Ongkir
- Bisa dilihat jurnal umum yang terjadi atas transaksi penjualan yang barusan dibuat di menu [Akuntansi] > [Jurnal Umum]
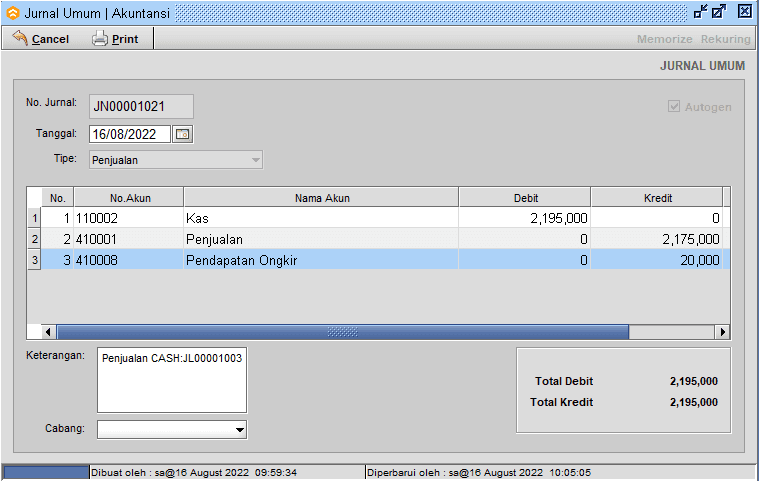
Gambar 14. Jurnal Penjualan
-
Input Transaksi Pembelian
- Pilih Supplier, di sini merupakan pihak penyedia Jasa kurir yang akan kita bayarkan biaya ongkirnya
- Tambahkan item "Ongkir", isikan harga jasa ongkirnya juga, jika sudah klik |Save|
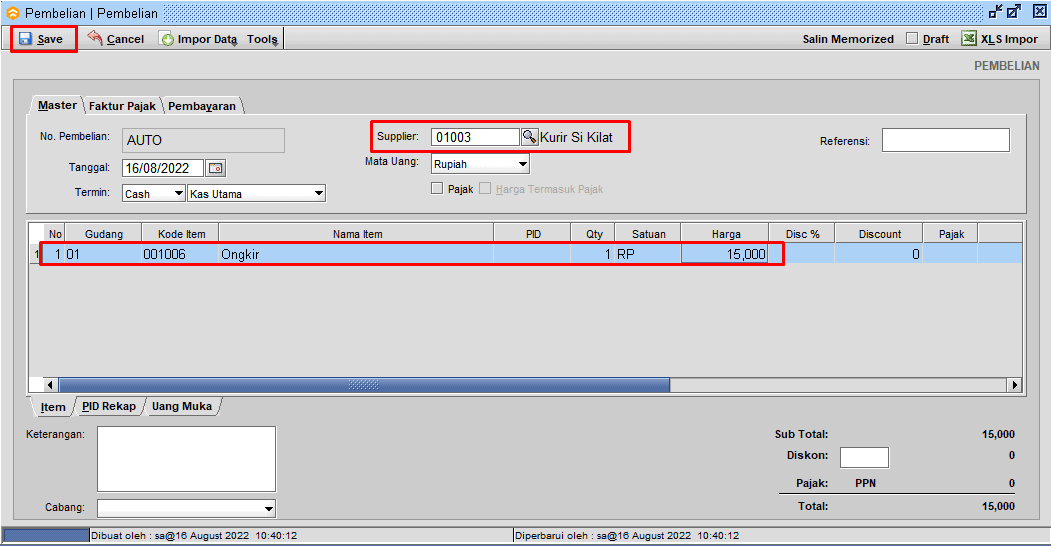
Gambar 15. Bayar Ongkir
- Bisa dilihat jurnal umum yang terjadi atas transaksi pembelian yang barusan dibuat di menu [Akuntansi] > [Jurnal Umum]
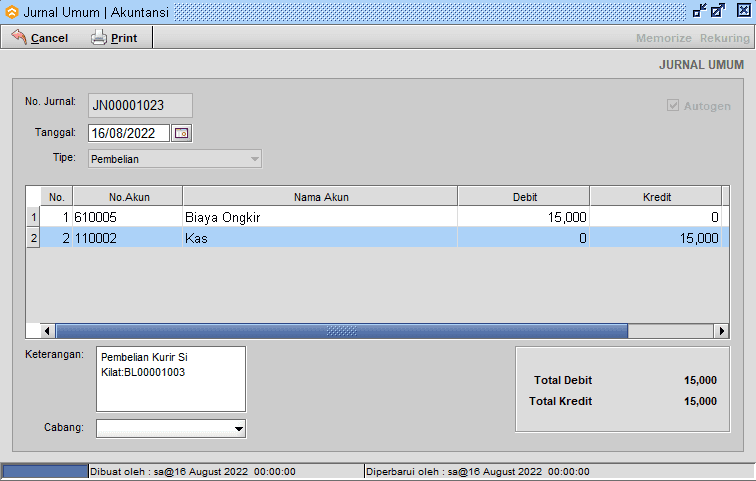
Gambar 16. Jurnal Pembelian
- Untuk melihat laporan Laba Rugi nya silahkan ke menu [Akuntansi] > [Laporan Akuntansi] > [Laba Rugi]
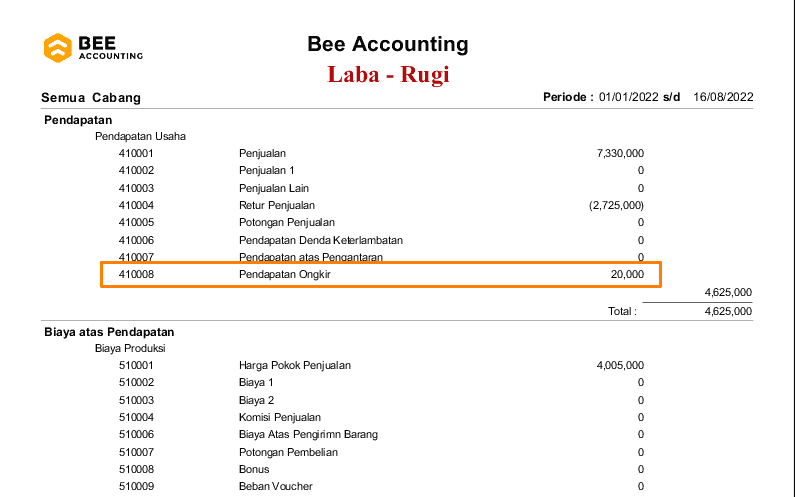
Gambar 17. Laba Rugi 1
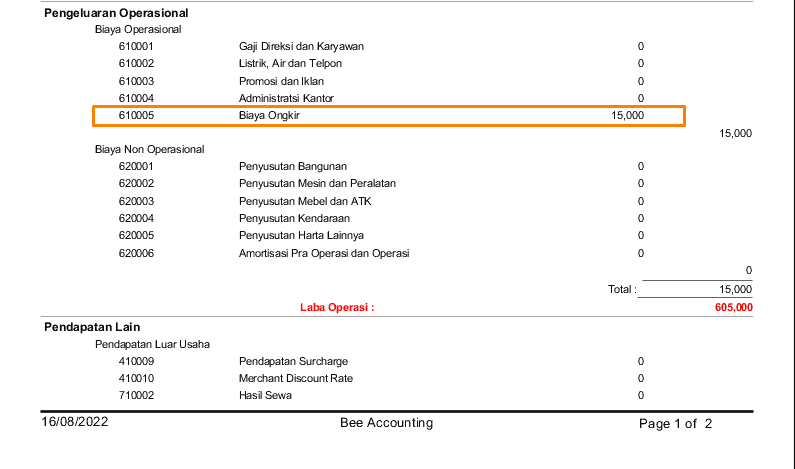
Gambar 18. Laba Rugi 2


