Bagaimana cara input biaya ongkir apabila ada studi kasus;
Biaya ongkir kita bayar terlebih dahulu, baru setelah itu dibebankan pada customer yang bersangkutan bersamaan dengan nota penjualan? Silahkan ikuti tutorial berikut ini untuk mempelajari cara input biaya ongkir di software akuntansi Bee Accounting.
Baca juga : Cara catat ongkos kirim yang ditanggung customer - Kasus 2
Langkah-langkah detail silahkan ikuti panduan dibawah ini,
Langkah pertama yang harus kita lakukan adalah membuat akun untuk menampung biaya ongkir (biaya yang kita bayarkan ke jasa antar / kurir) & pendapatan ongkir. Caranya masuk ke menu [Akuntansi] - [Daftar Akun]
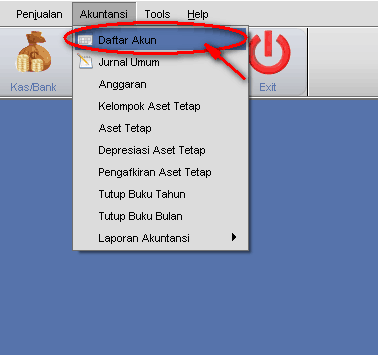
Gambar 1. Masuk ke menu Daftar Akun
2. Pertama kita buatkan akun Biaya Ongkir terlebih dahulu. Filter daftar akun dengan cara pilih klasifikasi akun Biaya Operasional, lalu klik |Refresh|
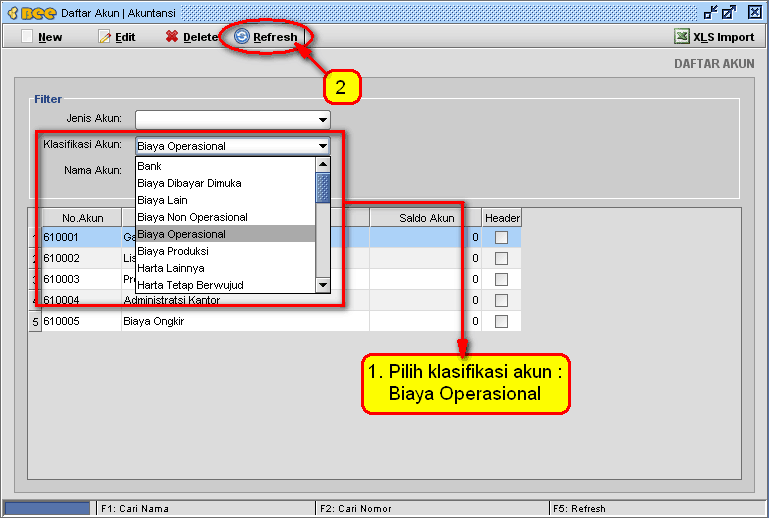
Gambar 2. Pilih klasifikasi akun : Biaya Operasional lalu klik Refresh
3. Klik |New|, lalu isikan data akun baru sebagai berikut :
- No. Akun : Nomor urut akun terakhir dari daftar akun dengan klasifikasi Biaya Operasional
- Nama : Biaya Ongkir
- Klasifikasi Akun : Biaya Operasional
Klik |Save| untuk menyimpan data
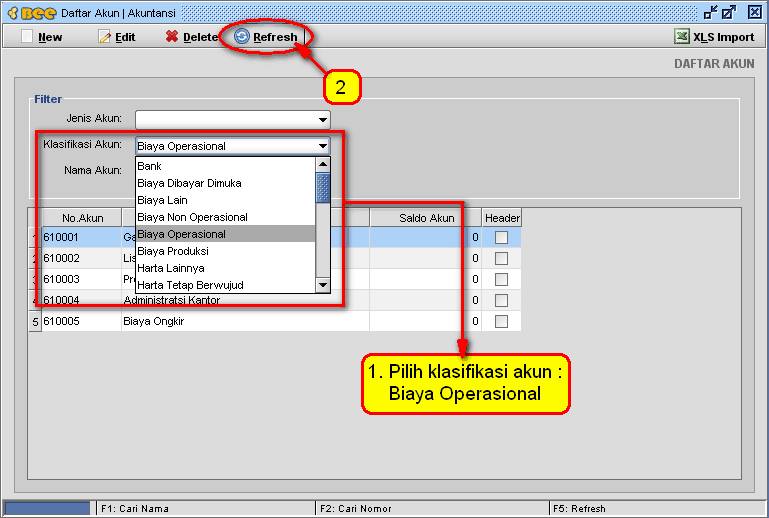
Gambar 3. Buat akun baru : Biaya Ongkir
4. Setelah itu, kita buatkan juga akun Pendapatan Ongkir. Ganti klasifikasi akun menjadi Pendapatan Usaha, lalu klik |Refresh|
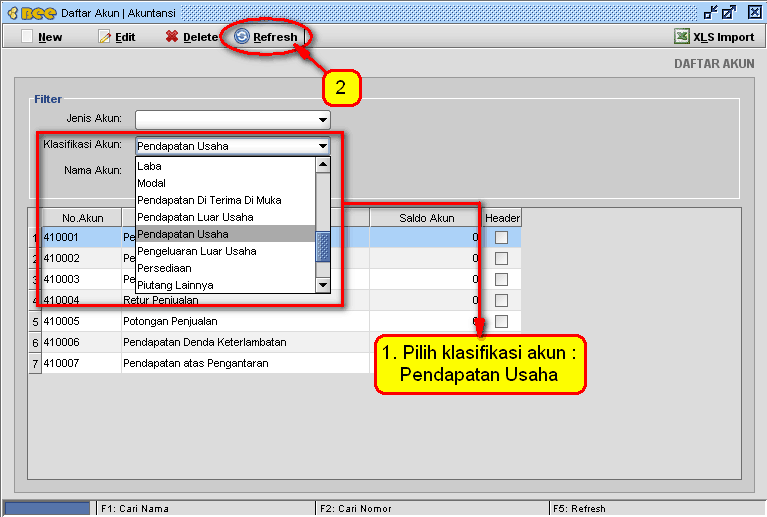
Gambar 4. Pilih klasifikasi akun : Pendapatan Usaha
5. Klik |New|, lalu isikan data akun baru sebagai berikut :
- No. Akun : Nomor urut akun terakhir dari daftar akun dengan klasifikasi Pendapatan Usaha
- Nama : Pendapatan Ongkir
- Klasifikasi Akun : Pendapatan Usaha
Klik |Save| untuk menyimpan data
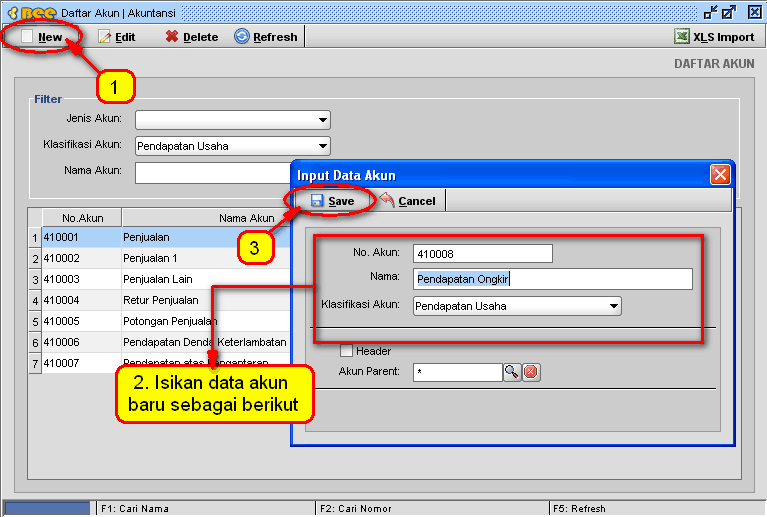
Gambar 5. Buat akun baru : Pendapatan Ongkir
Selanjutnya, kita buatkan item jasa Ongkir itu sendiri. Masuk ke menu [Master] - [Item] - [Item]
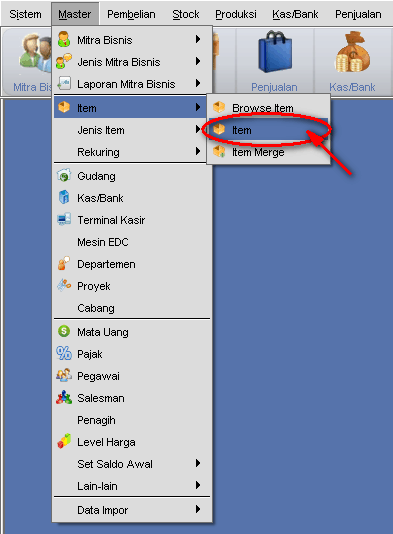
Gambar 6. Masuk ke menu Master Item
7. Klik |New| untuk membuat item baru. Pada tab Spesifikasi, isikan nama item : Ongkir, lalu pilih jenis item Jasa
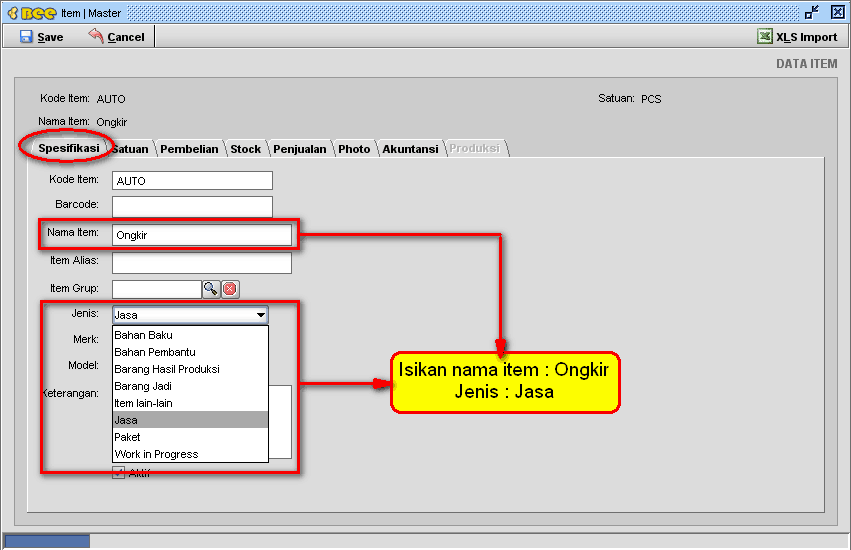
Gambar 7. Buat item baru dengan nama : Ongkir dan jenis item : Jasa
8. Selanjutnya masuk pada tab Satuan, ganti satuan menjadi RP (Rupiah)
Catatan: Langkah ini opsional, bisa pakai satuan lain sepert "X" atau "."
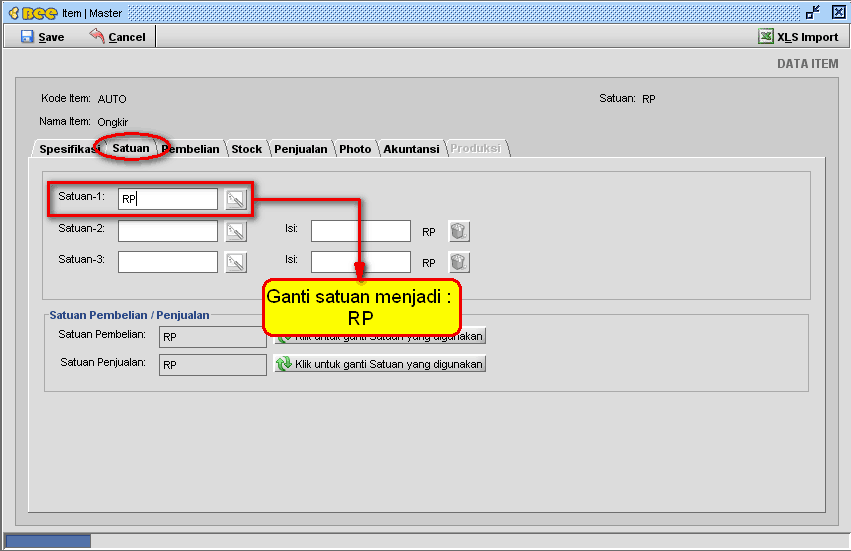
Gambar 8. Pada tab satuan, ganti satuan menjadi RP
9. Lanjutkan dengan masuk ke tab Akuntansi. Disini kita akan mengganti akun default biaya & penjualan dari item Ongkir. Caranya klik tombol kaca pembesar dari akun Biaya, filter dengan cara pilih klasifikasi akun Biaya Operasional, klik Refresh, pilih akun Biaya Ongkir lalu klik OK
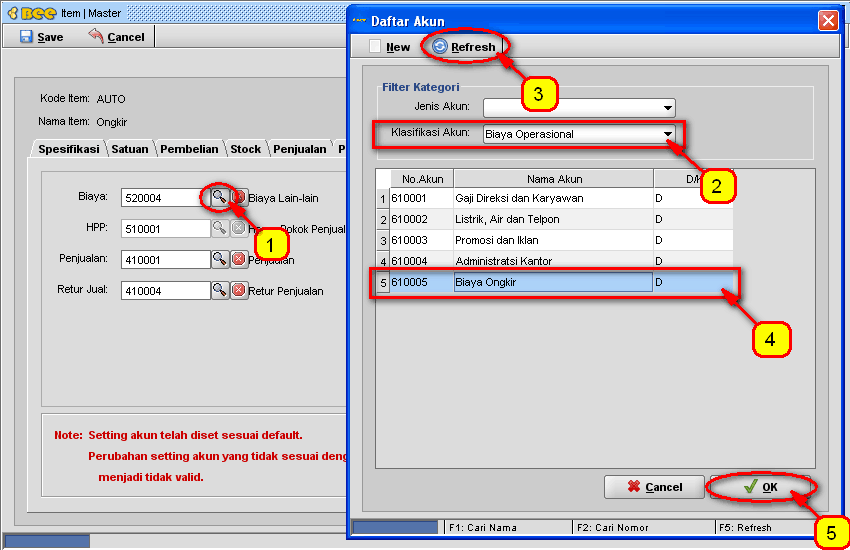
Gambar 9.1. Ganti akun default Biaya menjadi Biaya Ongkir
Apabila muncul jendela konfirmasi, Yakin mengubah akun? pilih |Yes|
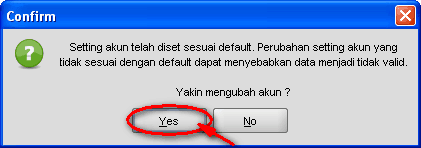
Gambar 9.2. Jendela konfirmasi mengubah akun
10. Langkah selanjutnya, ganti juga akun penjualan menjadi Pendapatan Ongkir dengan cara yang sama dengan langkah nomor 9, hanya saja lakukan filter dengan klasifikasi akun Pendapatan Usaha bukan Biaya Operasional
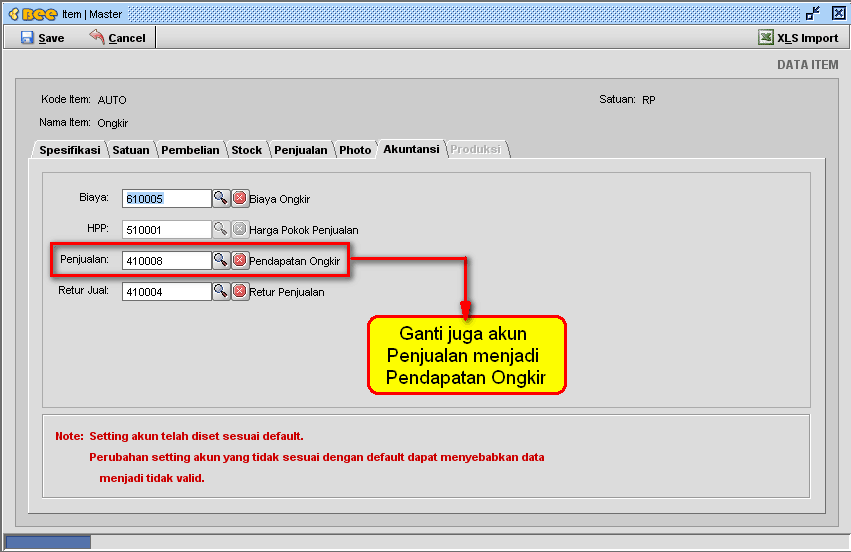
Gambar 10. Ganti juga akun default Penjualan menjadi Pendapatan Ongkir
Langkah berikutnya adalah mempraktekan cara input biaya ongkir apabila biaya tersebut kita tanggung terlebih dahulu. Caranya masuk ke menu [Pembelian], klik |New|, pilih supplier : Perusahaan jasa antar / kurir lalu pilih item Ongkir dan isikan juga nominal biaya ongkir tersebut. Klik |Save| untuk menyimpan data
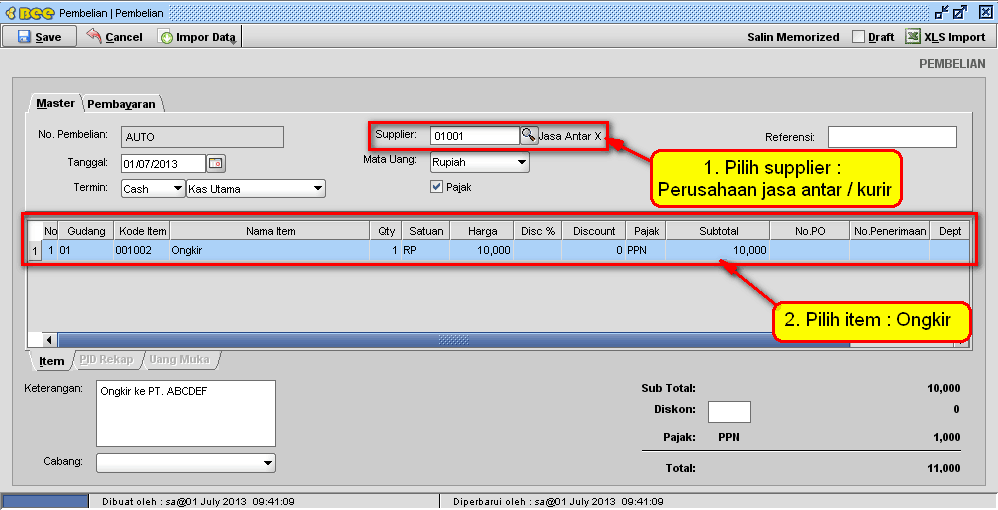
Gambar 11. Lakukan transaksi pembelian item Ongkir dari perusahaan jasa antar / kurir
Terakhir, apabila kita ingin menginputkan biaya ongkir pada nota penjualan agar bisa ditanggung oleh customer, masuk ke menu [Penjualan], pilih customer yang bersangkutan baru setelah itu kita sertakan item Ongkir dalam daftar item yang akan dijual. Klik |Save| untuk menyimpan data
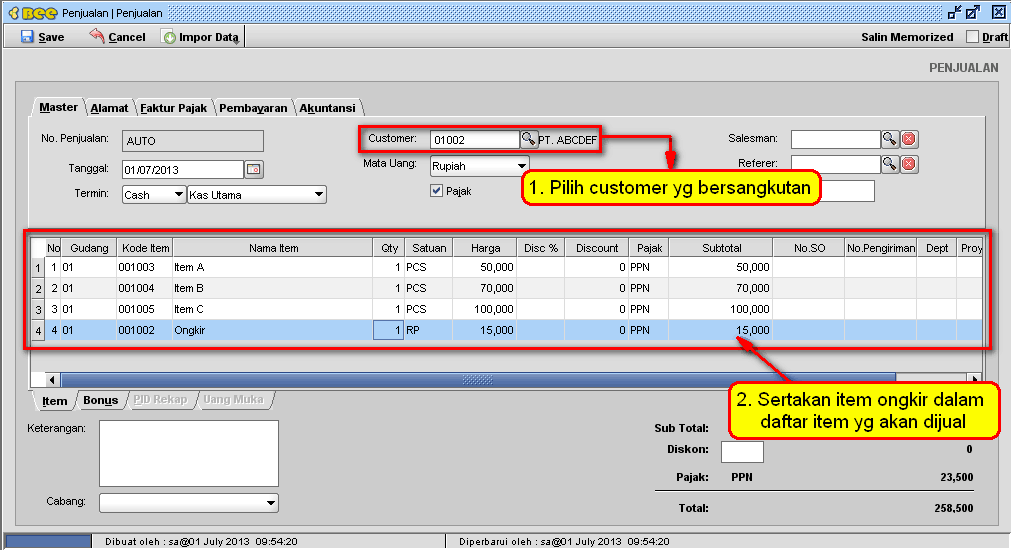
Gambar 12. Lakukan penjualan kepada customer yang bersangkutan, sertakan juga item Ongkir pada daftar item yang akan dijual
13. Berikut penjurnalan yang terjadi dan laporan Laba Rugi-nya :
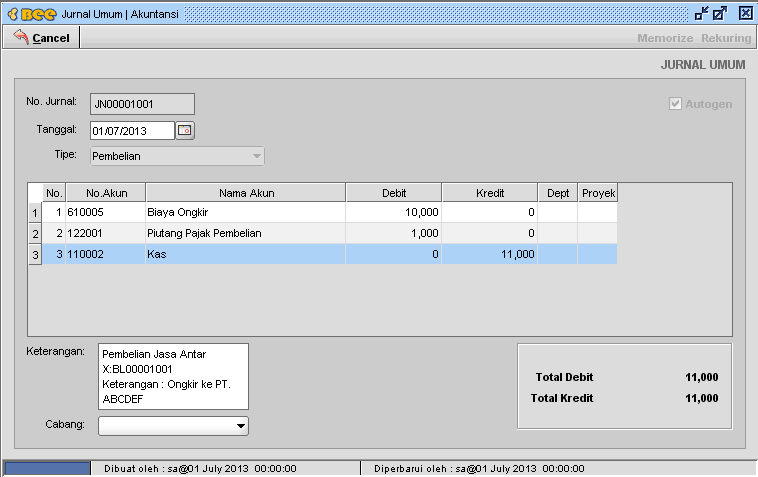
Gambar 13.1. Penjurnalan Biaya Ongkir
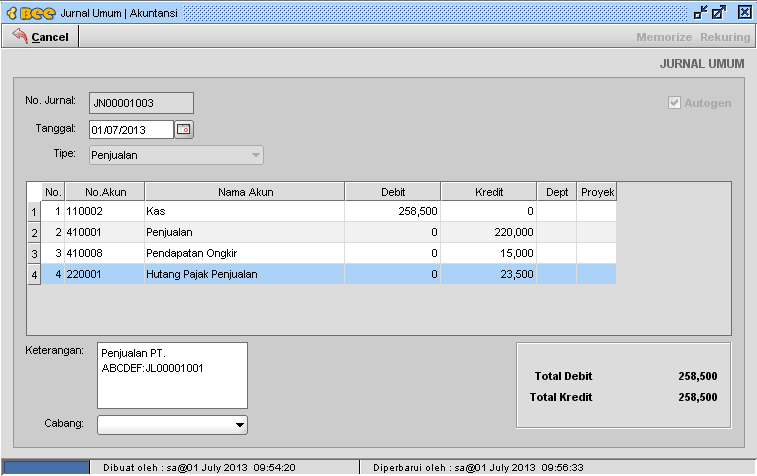
Gambar 13.2. Penjurnalan Pendapatan Ongkir
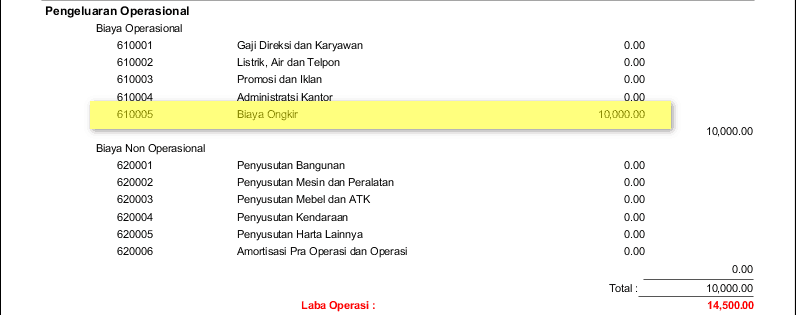
Gambar 13.3. Laporan Laba Rugi Biaya Ongkir
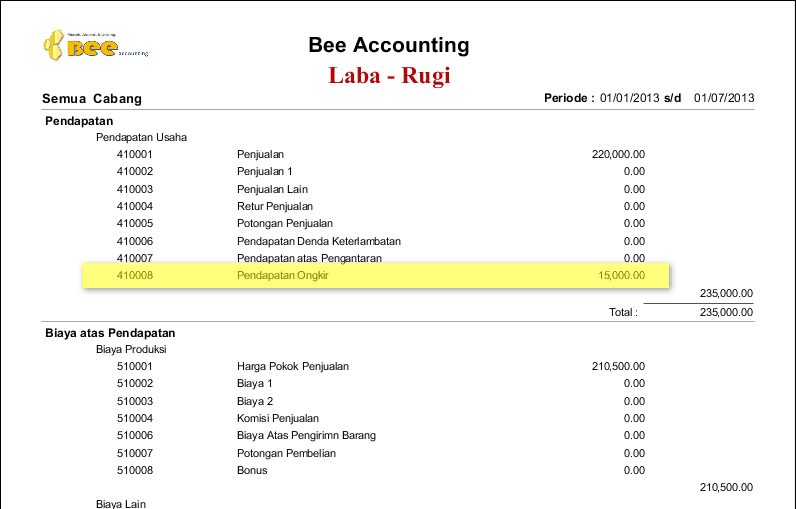
Gambar 13.4. Laporan Laba Rugi Pendapatan Ongkir


