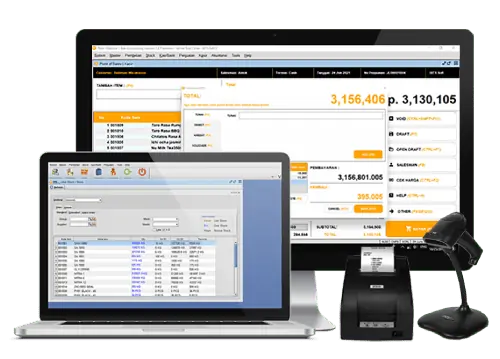Hallo Pebisnis,
Sudahkah mengetahui cara menampilkan total qty item penjualan pada nota POS?
Secara default / normal, pada nota POS kasir pada Beeaccounting tidak menampilkan jumlah total qty belanjaan customer, namun untuk anda yang memang membutuhkan total qty pada nota POS kasir silahkan anda ikuti langkahnya dibawah ini.
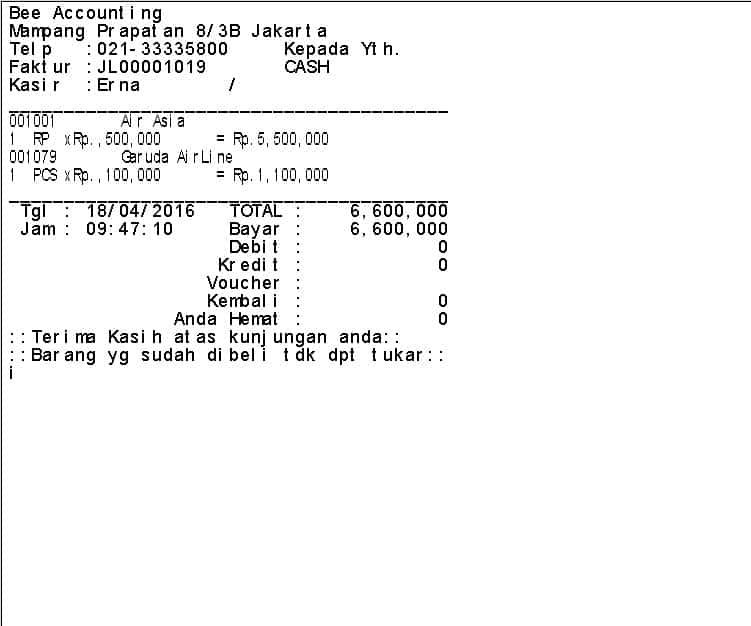
Gb 1. Nota default POS Beeaccounting
Berikut adalah contoh nota yang tidak menampilkan total qty
- Pertama Buka Menu [Sistem] - [Design Laporan]
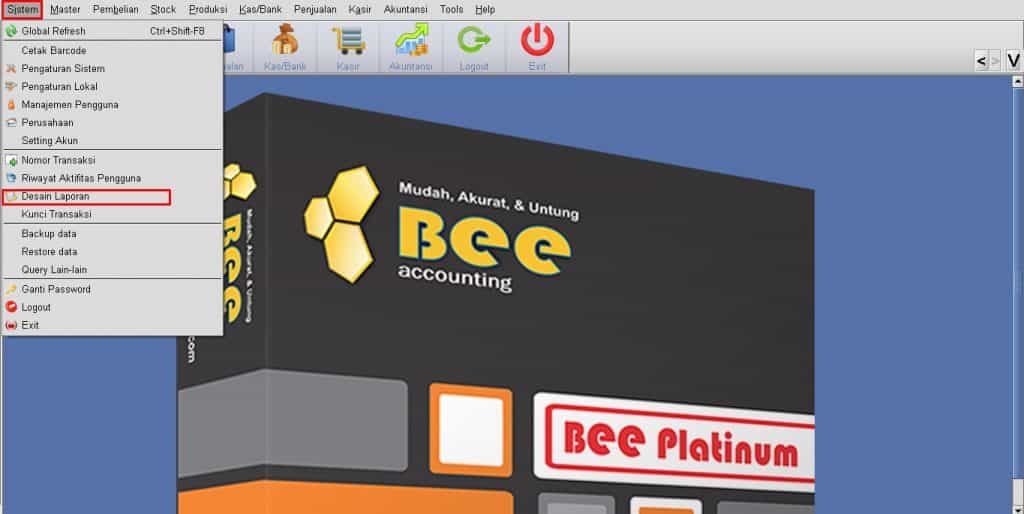
Gb 2. Sistem - Desain laporan
- Dipilih |Open| > lalu ditekan tombol [F2] pada keyboard yang digunakan
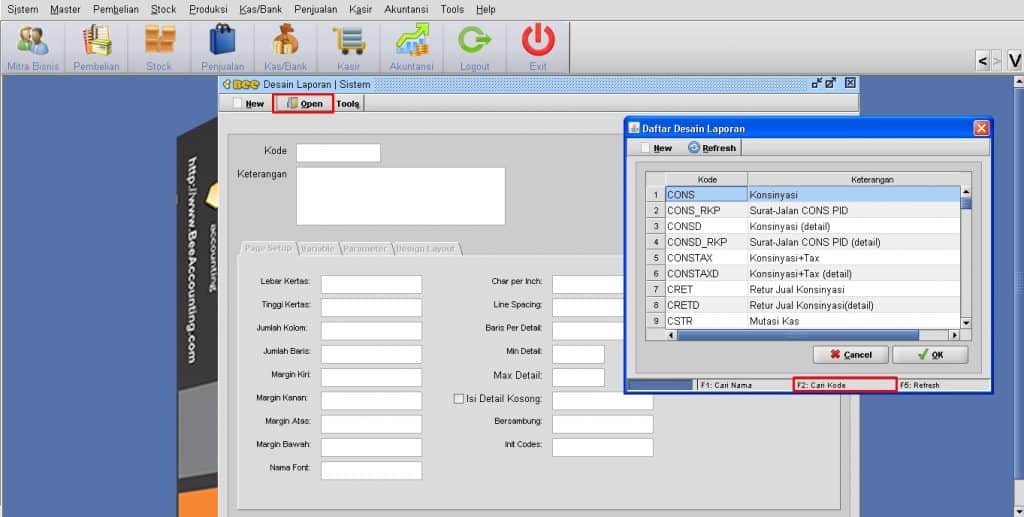
Gb 3. Klik Open
- Diketik "POS" pada kolom cari |Kode|
"POS" merupakan kode desain nota master yang digunakan pada transaksi penjualan kasir
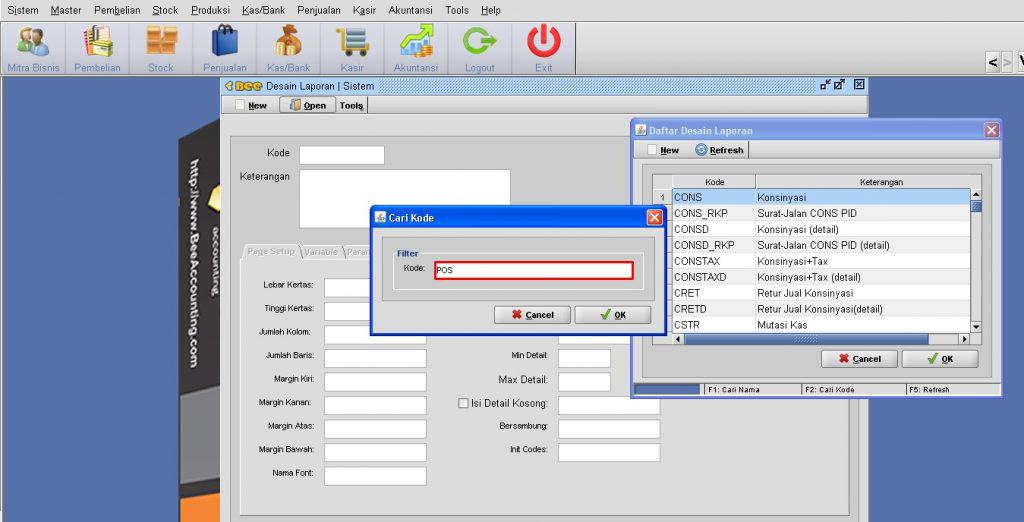
Gb 4. Cari POS
- Setelah muncul dpilih "POS" lalu tekan |OK|
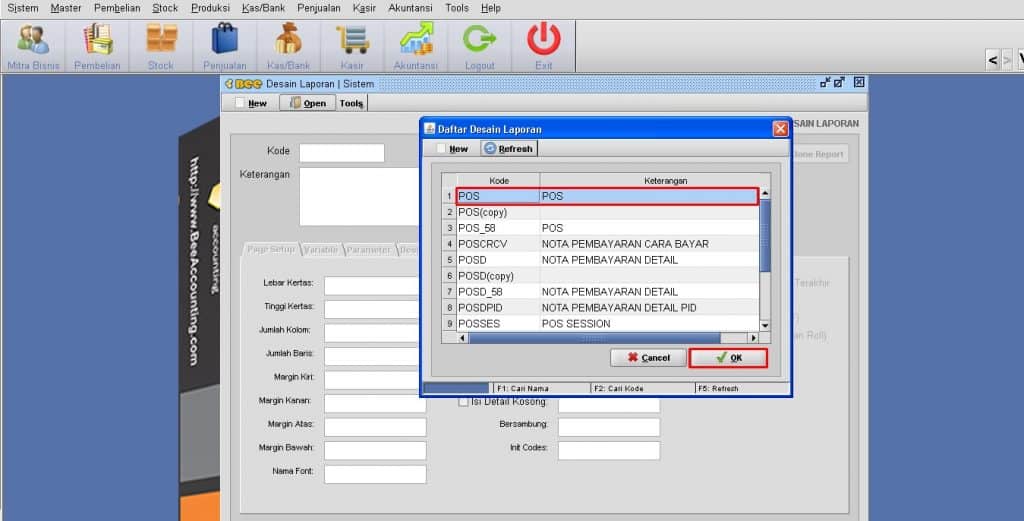
Gb 5. Klik Ok
- Lalu dpilih tab |Parameter| setelah itu |Tambah Item|
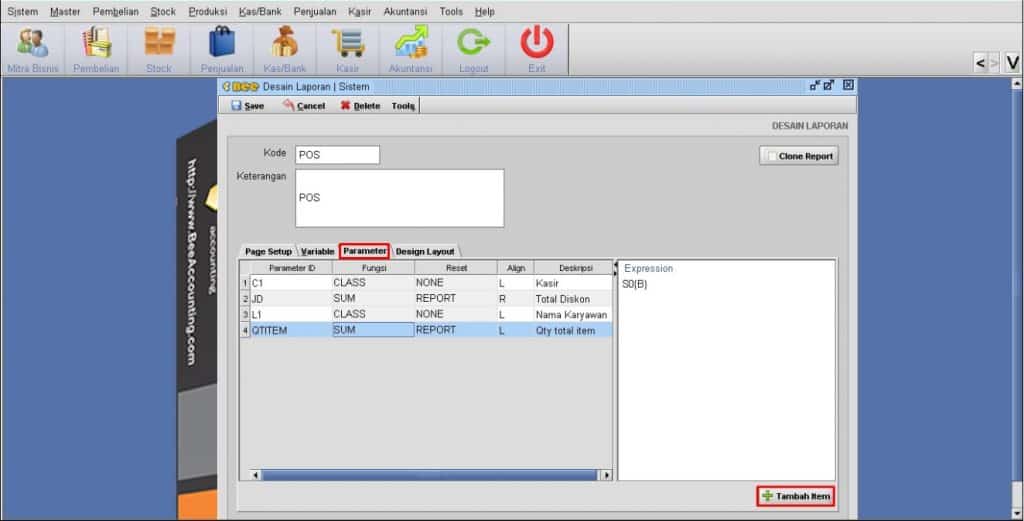
Gb 6. Parameter
- Disamakan settingan parameter seperti pada gambar
- Parameter ID : QTYITEM
- Fungsi : SUM
- Reset : REPORT
- Align : L
- Deskripsi : Qty total item
- Expression : S0{B}
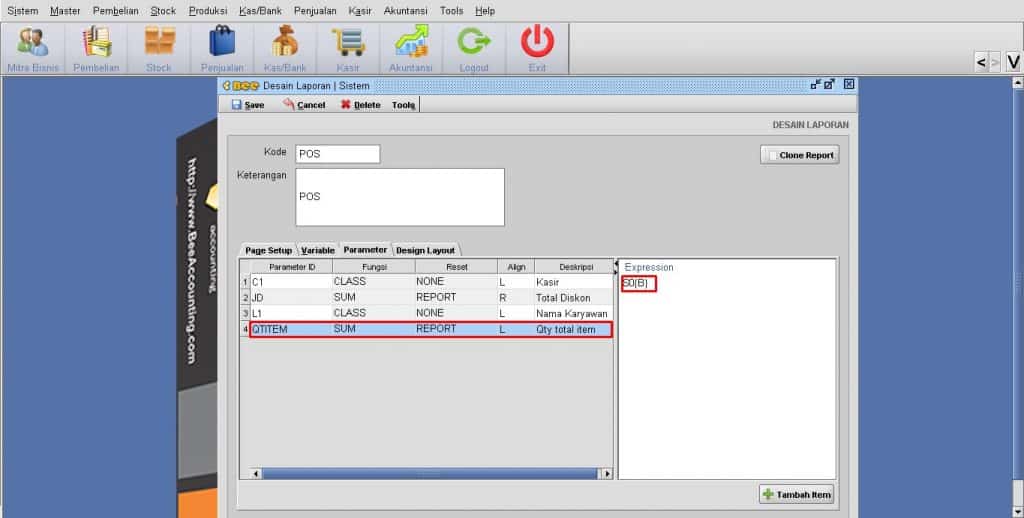
Gb 7. Sesuaikan parameter
- Lalu pilih tab |Design Layout| setelah itu klik kanan pada baris 23
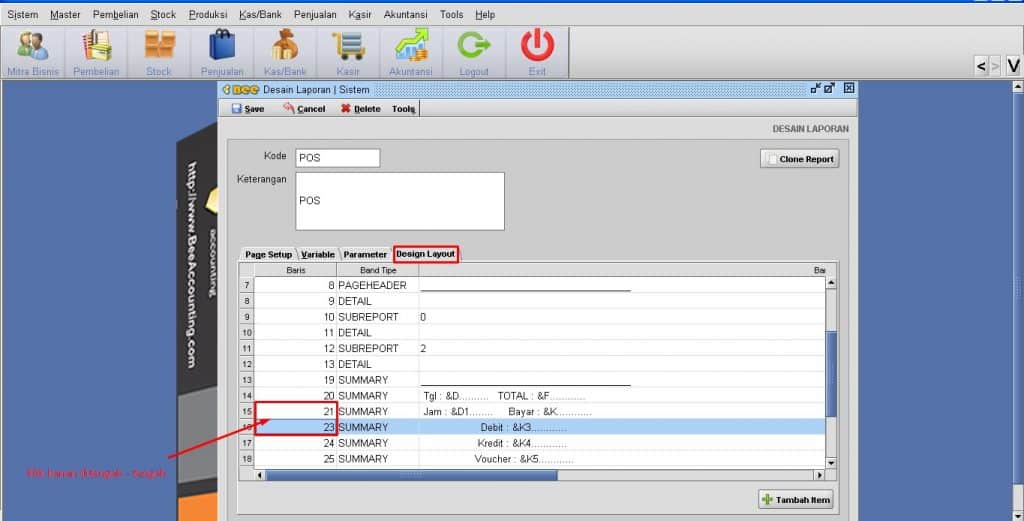
Gb 8. Klik kanan kolom 23
- Pilih |Insert New Row|
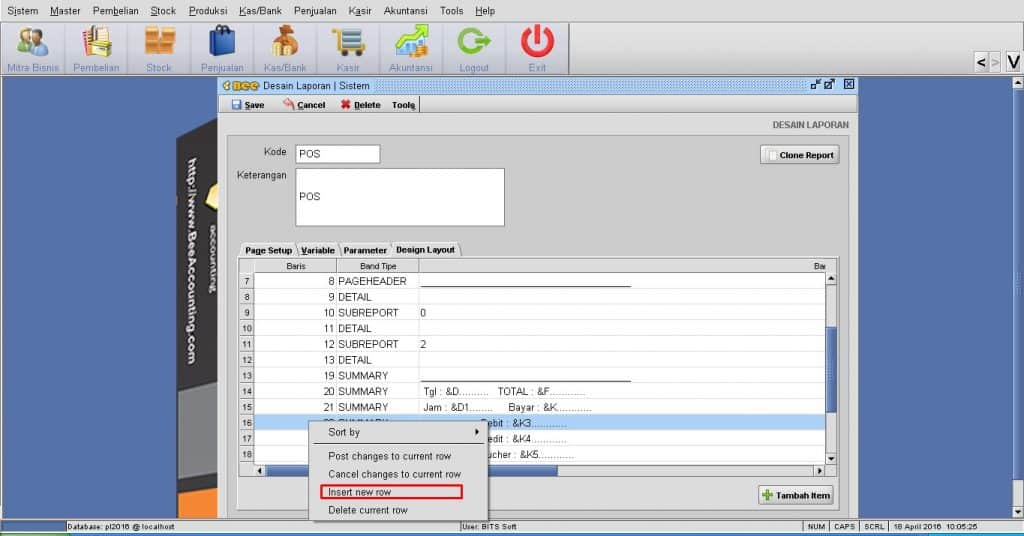
Gb 9. Insert New Row
- Lalu diisikan seperti pada gambar dibawah ini
- Total Item : ^QTYITEM...............
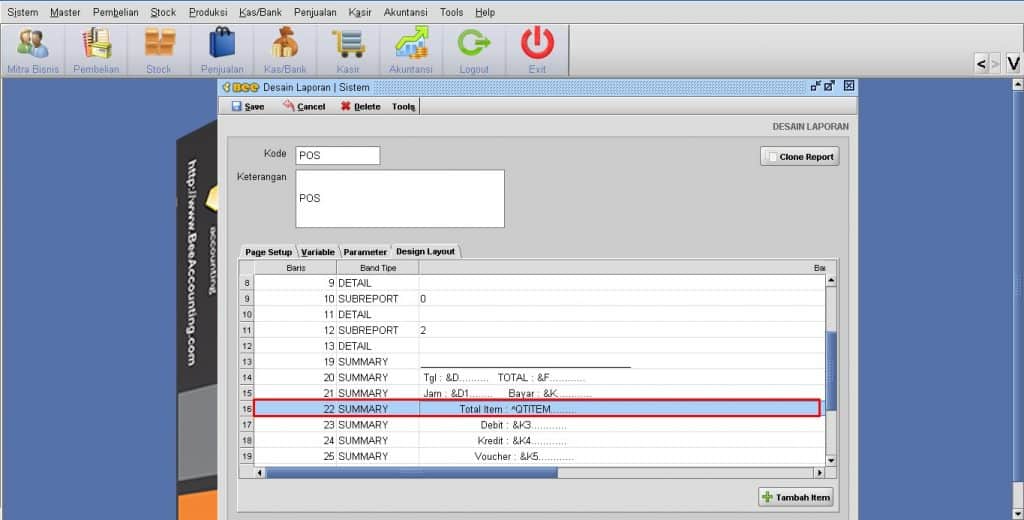
Gb 10. Sesuaikan isi dari Row
- Setelah itu dtekan |ENTER| pada keyboard lalu |SAVE|
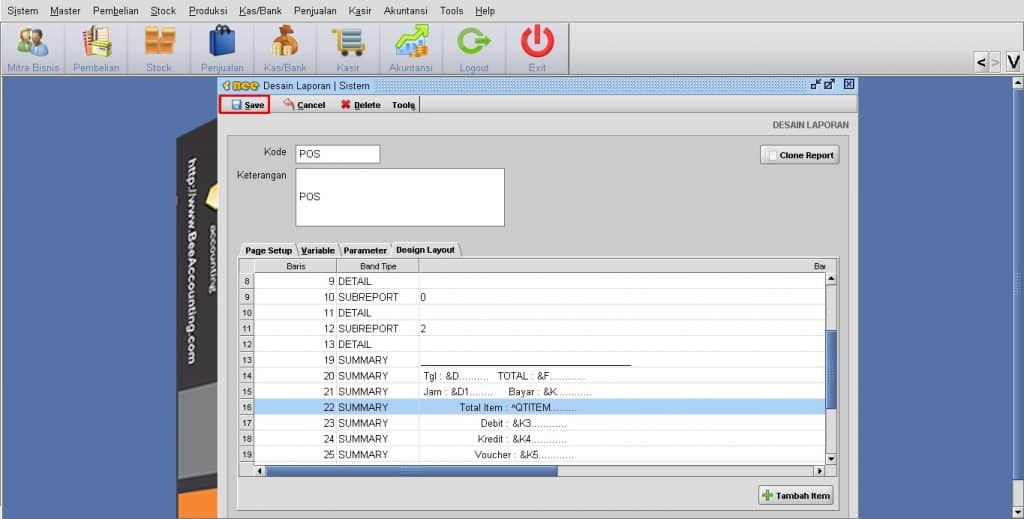
Gb 11. Tekan Enter
- Buat transaksi
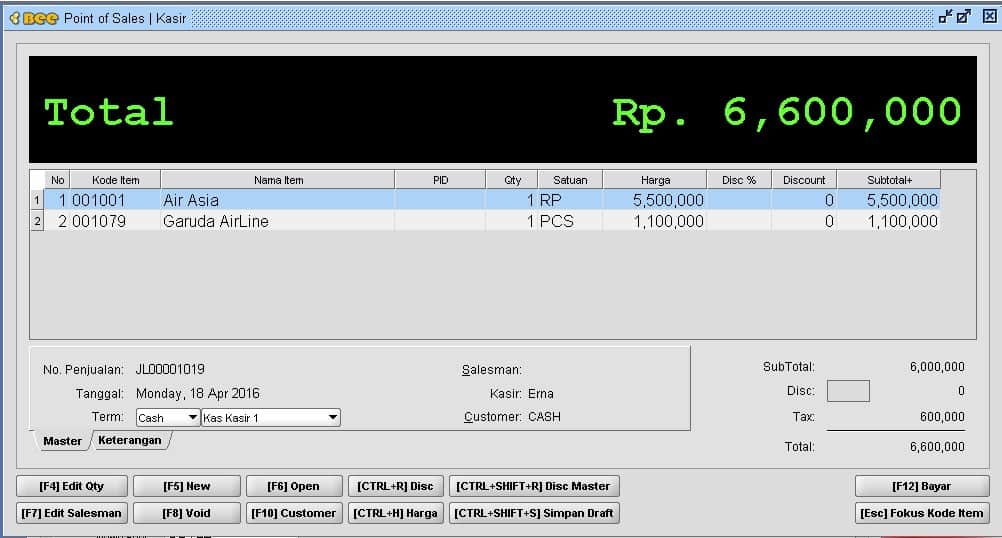
Gb 12. Input Transaksi kasir
- Lalu lihat perubahan pada invoice POS anda
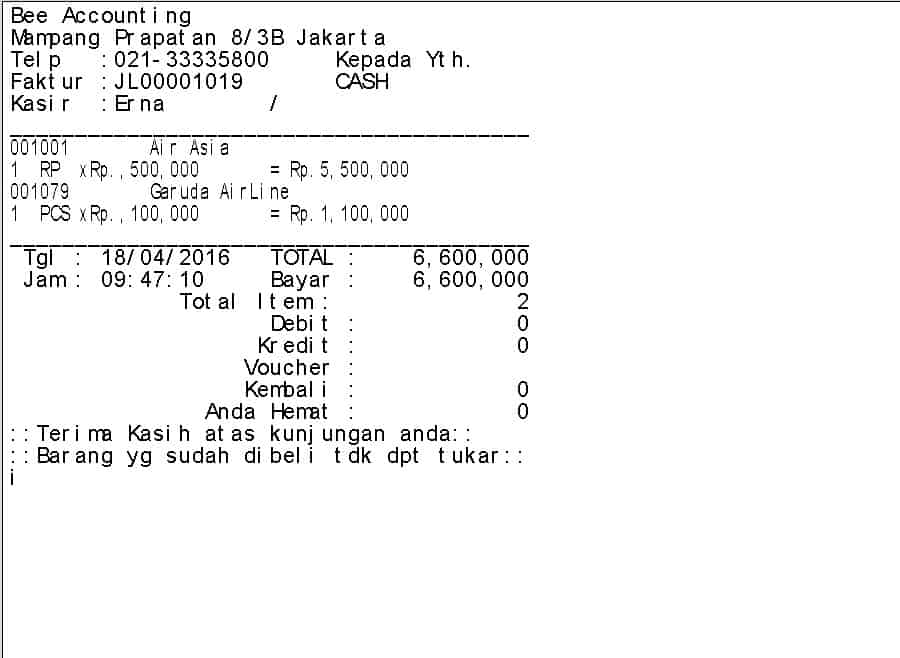
Gb 13. Tampilan nota setelah di tambahkan total qty
Salam Let's Bee Free