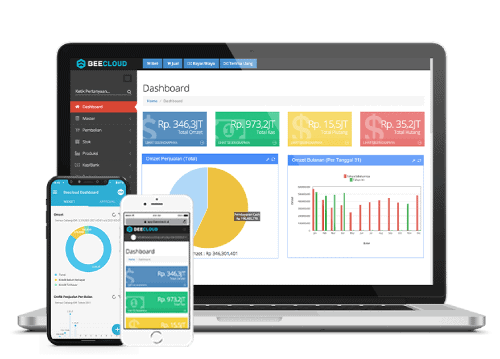Hallo Pebisnis
Sudahkah mengetahui cara input biaya dan pendapatan per departemen pada program Beecloud 3.0?
Pada panduan kali ini akan dijelaskan cara input biaya dan pendapatan untuk department pada program Beecloud 3.0
(Baca Juga : Cara Melakukan Pembayaran Biaya Per Proyek Beecloud 3.0)
A. Cara Input Biaya Department
Pengarahan |Cara Pembayaran|
|Simpan| jika data sudah sesuai
B. Cara Input Pendapatan Department
C. Contoh Laporan Laba Rugi Per Departemen
Cara lain :
Untuk input Pendapatan Department, bisa melalui menu [Kas/Bank] > [Penerimaan] > Pilih |+Akun|