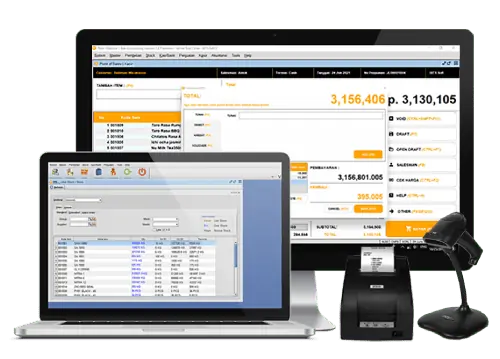Halo Pebisnis
Invoice Pembelian adalah dokumen yang berisi data pencatatan pembayaran terhadap pembelian yang dilakukan perusahaan. Pembayaran terhadap barang yang dipesan bisa dilakukan dengan cara tunai dan kredit.
Cari Item pada kolom Kode Item. Pencarian dapat dilakukan dari Nama Item atau klik kaca pembesar